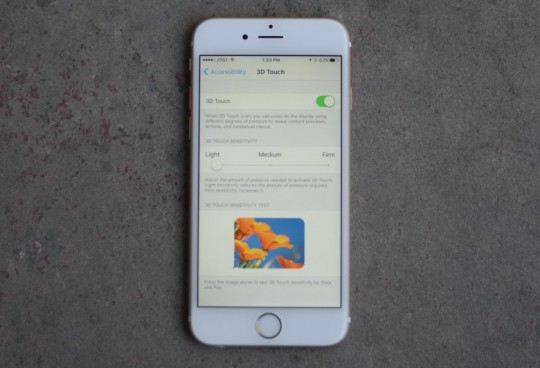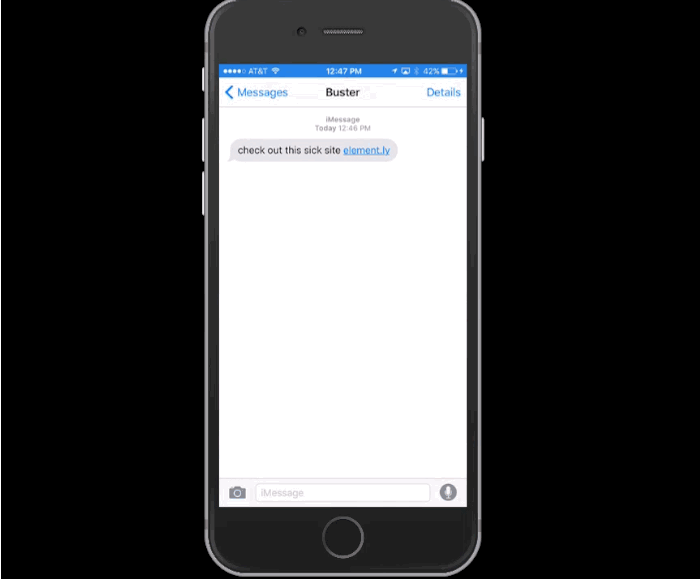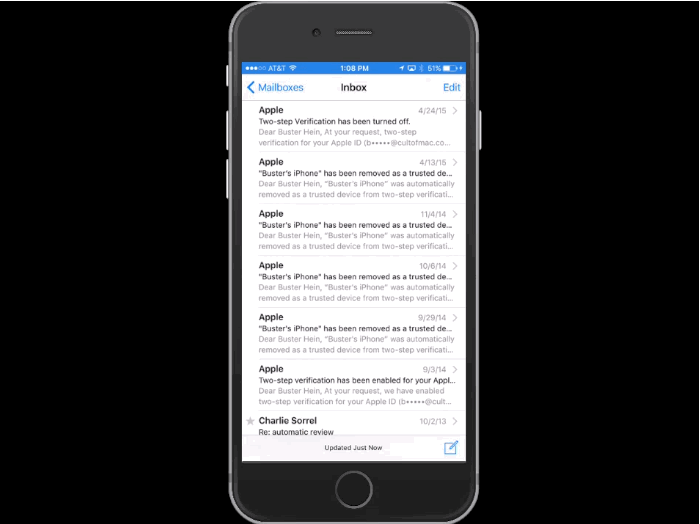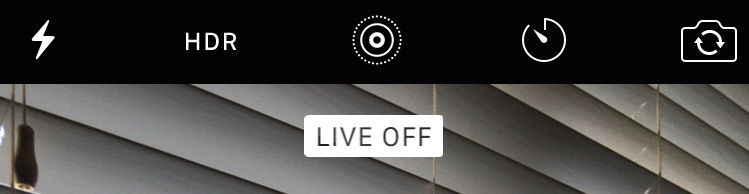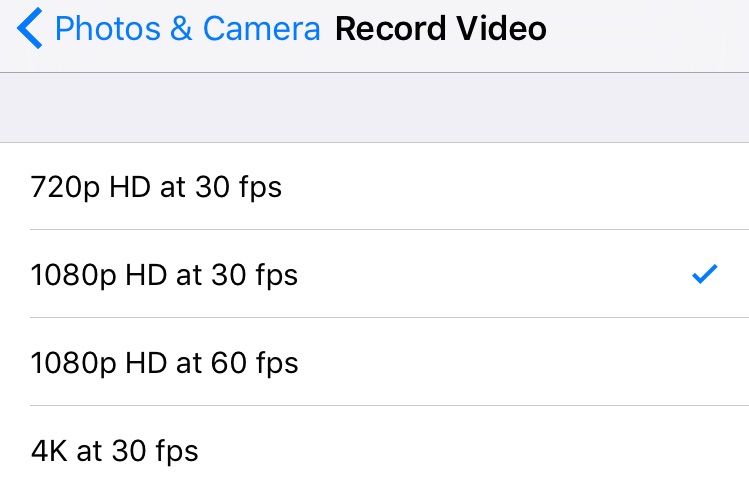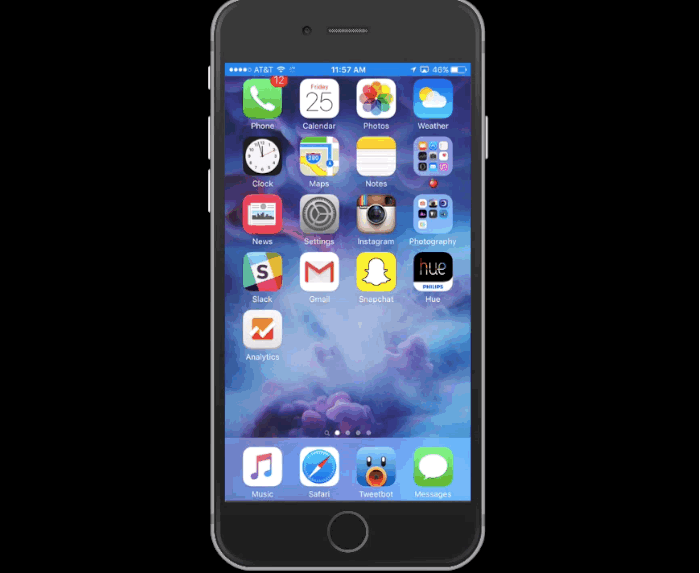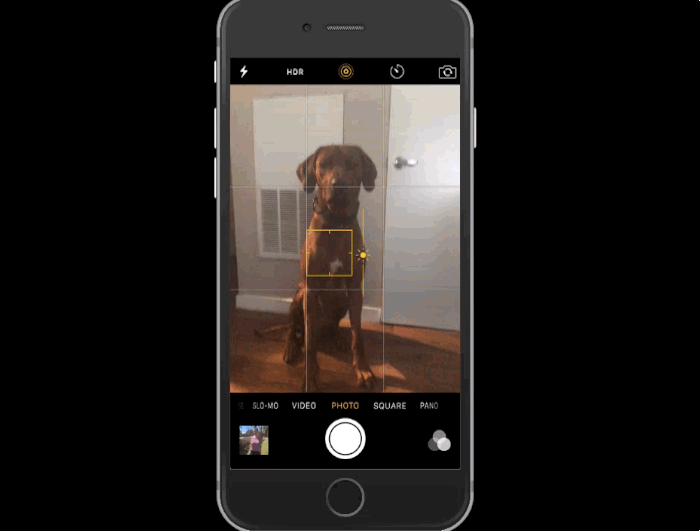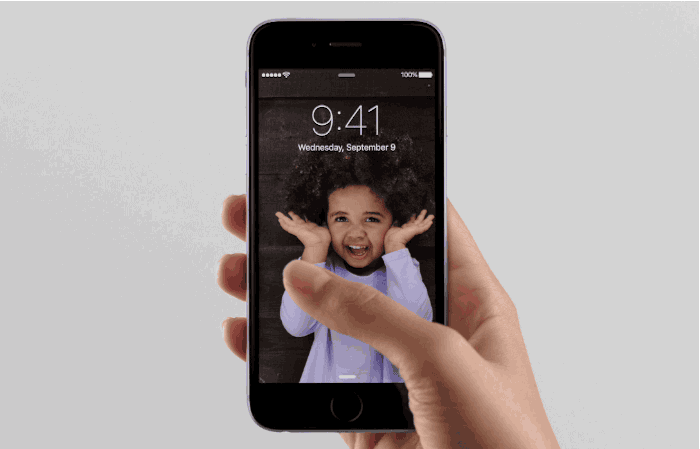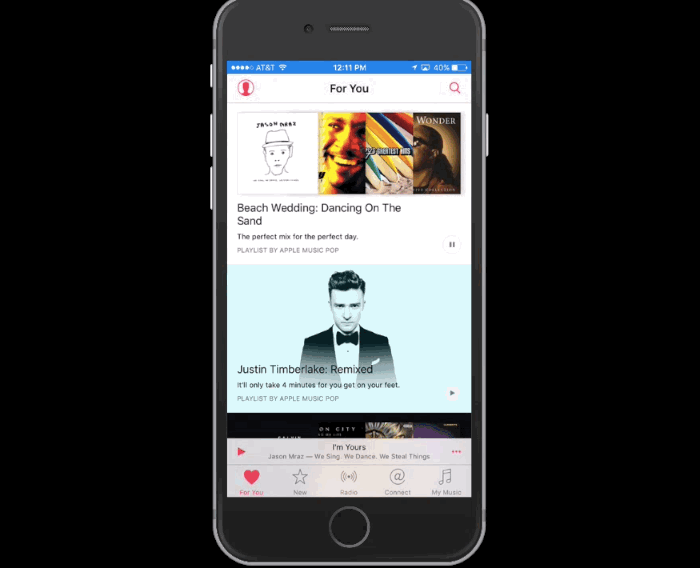국내에도 아이폰 6s와 아이폰 6s 플러스가 출시됐다. 새로운 아이폰에서 가장 주목할만한 기능은 3D 터치인데, 세게 누르면 된다는 것만 사람들이 알 뿐, 그걸로 뭘 할 수 있는지는 잘 모르는 사람이 많다.
그래서 <Cult of Mac>의 Buster Hein이 쓴 아이폰 6s 팁에 대한 글(「11 Killer iPhone 6s Tips Everyone Needs to Know」)을 번역했다.
알면 완전 유용한 11가지 아이폰6s 사용 팁
아이폰 6s는 아이폰 6와 똑같이 생겼지만, 3D 터치와 새로운 Peek(엿보기)과 Pop(띄우기) 제스쳐 덕분에 스마트폰을 다르게 쓸 수 있게 됐다. 3D 터치와 새로운 제스쳐는 다른 앱들로 향하는 웜홀을 만들어준다. 하지만 새로운 입력 방법에 익숙해지는 것은 약간의 시간이 필요할 수도 있다. 그래서 우리가 아마 독자들이 잘 알지 못할 멋진 기능들을 나열했다. 여기 새로운 기기에 정통하는 데 도움을 줄 11가지 특별한 아이폰 6s 팁을 준비했다.
1. 3D 터치 감도 조절하기
Pop 대신 Peek을 띄우기 위해 적당한 수준의 완벽한 압력을 가하는 것은 익숙해지는 데 약간의 노력이 필요하다. 중간 정도의 압력에서 살짝으로 감도를 바꾼다면 3D 터치를 사용하는 게 조금 더 쉬워질 것이다. 만약 더 세게 누르는 습관을 가지고 있다면 꾹으로 감도를 바꿀 수도 있다. 설정 >> 일반 >> 손쉬운 사용 >> 3D Touch에서 바꾸면 된다.
2. 3D 터치를 이용해 키보드를 트랙패드로 바꾸기
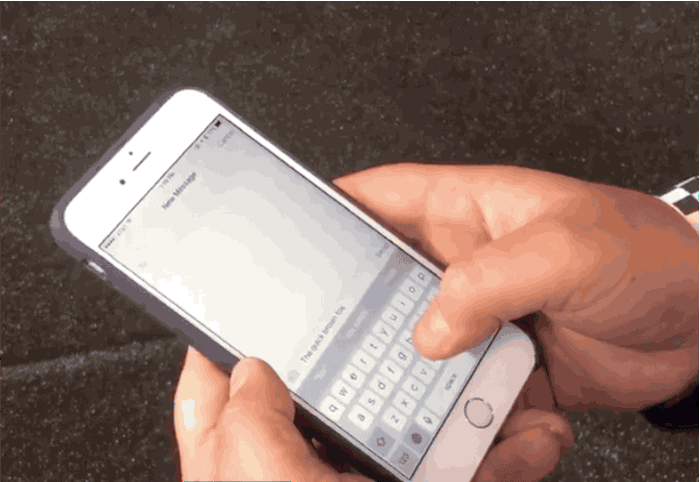
아이폰 6s에서 텍스트를 선택하는 것은 말도 안되게 쉽다.
아이폰 화면에서 텍스트 일부를 선택하는 것은 힘든 일일 수 있다. 하지만 3D 터치는 그걸 더 쉽게 만들어준다. 키보드를 트랙패드로 만들기 위해서 그저 키보드 위를 세게 누르기만 하면 된다. 그리고 좌우로 미끄러져 커서를 움직이면 된다. 그 상태에서 더 세게 누르면 텍스트를 하이라이팅 할 수 있고, 그 후엔 필요한대로 복사, 잘라내기, 붙여넣기를 하면 된다.
3. 웹사이트를 방문하지 않은 채로 엿보기(Peek)
3D 터치의 가장 좋은 점은 지금 켜 둔 앱을 떠나지 않은 상태로 다른 앱을 엿볼 수 있다는 것이다. 예를 들어, 만약 친구가 웹 링크를 보내준다면, 링크를 세게 눌러서 페이지의 미리보기 카드를 띄울 수 있다. 그렇게 카드를 띄우고 나면, 링크를 열지, 읽기 목록에 추가할지, 아니면 링크를 복사할지 선택할 수 있다.
역자주: 위키처럼 각주가 많은 곳에서 각주 확인하기에 거의 완벽한 기능이다. 각주를 볼 때마다 화면 최하단으로 내려가는 게 성가셨던 사람이라면 이게 무슨 얘기인지 알 것이다.
4. 메시지를 열지 않은 상태로 이메일 관리하기
3D 터치는 애플의 메일 앱에서 가장 밝게 빛난다. 3D 터치가 인박스 제로를 편하게 달성하는 데 도움을 주기 때문이다. 사용자는 메시지를 세게 눌러서 이메일을 엿볼 수 있고, 바로 답장을 할지, 전달 할지, 스팸으로 표시할지, 알림을 설정할지, 혹은 메시지를 이동시킬지 선택할 수 있다.
5. 3D 터치로 앱 전환하기
홈 버튼을 두 번 누르는 건 2014년의 이야기다. 3D 터치를 이용하면, 화면의 왼쪽 사이드를 세게 눌러서 앱 전환 윈도우를 띄울 수 있다.
3D 터치로 앱 전환이 활성화된 상태에서 손가락을 오른쪽 끝까지 빠르게 밀어내면 바로 옆에 띄워진 앱으로 이동하고, 천천히 화면의 중간쯤에서 손을 떼면 앱 전환 화면이 뜬다.
6. 라이브 포토 꺼버리기
라이브 포토는 정말 멋진 새로운 미디어 포맷이다. 하지만 움직이는 사진은 일반적인 스틸 사진에 비해서 두 배의 저장 공간을 차지한다. 만약 저장 공간에 대해 걱정하고 있다면, 카메라 앱에서 라이브 포토를 아이콘을 탭해서 꺼버리면 된다.
7. 더 높은/낮은 FPS를 위해 비디오 설정 조정하기
4K 비디오는 라이브 포토가 하는 것 이상으로 저장 공간을 더 게걸스럽게 먹어치울 것이다. 설정 >> 사진 및 카메라 >> 비디오 녹화에서 1080p – 30fps, 720p – 30fps, 1080p – 60 fps, 4K – 30fps 중에 하나를 선택할 수 있다.
아이폰 6s는 4K 영상을 찍을 수 있다고 광고하지만, 기본 설정값은 4K가 아니다. 만약 4K 영상 촬영을 하고 싶다면 설정에서 4K로 직접 바꿔줘야 한다.
8. 어디서든 연락처의 사진을 눌러서 메시지나 전화하기
거의 모든 곳(메일, 메시지, 연락처 등등)에서 연락처의 사진을 세게 누르면 전화, 메시지 보내기, 페이스타임 걸기를 선택할 수 있는 메뉴를 띄울 수 있다.
9. 더 많은 사진을 찍으면서 최근에 찍은 사진 확인하기
카메라 앱에서 사진을 확인하기 위해 더 이상 카메라 롤로 가지 않아도 된다. 카메라 앱 내에서 카메라 롤 썸네일을 세게 누르면 가장 최근에 찍은 사진들의 슬라이드를 띄울 수 있고, 덕분에 더 빠르게 사진 찍는 화면으로 돌아갈 수 있게 됐다.
10. 나만의 움직이는 배경 화면 만들기
애플은 아이폰 6s에 새로운 움직이는 배경화면 9개를 포함시켰다. 하지만 다채로운 열대어가 마음에 들지 않는다면, 직접 나만의 움직이는 배경화면을 만들 수도 있다. 아이폰의 카메라로 라이브 포토를 찍고, 공유 버튼을 누른 후, 배경화면으로 설정하기를 선택해라. 잠금 화면에서 배경화면이 움직이는 걸 보고 싶다면, 화면을 세게 누르기만 하면 된다.
11. 재생목록 엿보기
애플 뮤직의 저스틴 팀버레이크 재생 목록에 어떤 노래가 들어있는지 빠르게 보고 싶은가? 재생 목록을 세게 누르면 트랙 리스트를 보여주는 카드가 뜰 것이고, 옵션으로 플레이, 임의 재생, 내 음악에 추가하기를 선택할 수 있다. 그 상태에서 더 세게 누르면 재생 목록 페이지로 바로 가게 된다.
애플 뮤직이 아니라 그냥 일반 앨범에서도 똑같이 사용할 수 있다.
원문에는 없는 팁 몇 가지를 더
- 메모 앱에서 그림 그릴 때 압력을 이용하기: 메모 앱에서도 압력을 인지하기 때문에 손가락으로 그림을 그릴 때도 세게 누르면 선이 짙어진다.
- 언제나 쓸 수 있는 시리야 기능: 아이폰 6s 이전에는 충전기에 꽂혀 있을 때만 시리야 기능을 쓸 수 있었지만, 이젠 언제나 시리야 기능을 쓸 수 있다. 다만 주머니 속에 있거나, 화면을 책상 쪽으로 뒤집어둔 경우에는 작동하지 않는다. 또한 애플 워치에서 시리야 기능을 쓰는 동안에도 아이폰 6s의 시리야 기능은 작동하지 않는다. (thanks to appleinsider.com)
- 사진 앱에서 3D 터치로 쉽게 사진 공유하기: 사진 앱의 모든 사진 보기 상태에서 사진을 세게 눌러도 사진 엿보기가 가능하다. 세게 눌러서 미리보기가 된 상태에서 사진을 위로 밀어버리면 복사하기, 공유, 선호하는 사진으로 표시, 삭제를 선택할 수 있는 메뉴가 뜨면서 더 쉽게 사진을 공유할 수 있다.
- 메시지 앱에서 빠른 답변하기: 메시지 앱에서 대화 목록을 세게 누르면 Peek이 되는데, 이 상태에서 미리 보기를 위로 밀어버리면 몇 가지 정해진 메시지가 뜬다 — ‘알겠습니다.’, ‘고맙습니다!’, ‘나중에 통화해도 될까요?’ 중 하나를 선택할 수 있다.
원문: 윤지만 블로그