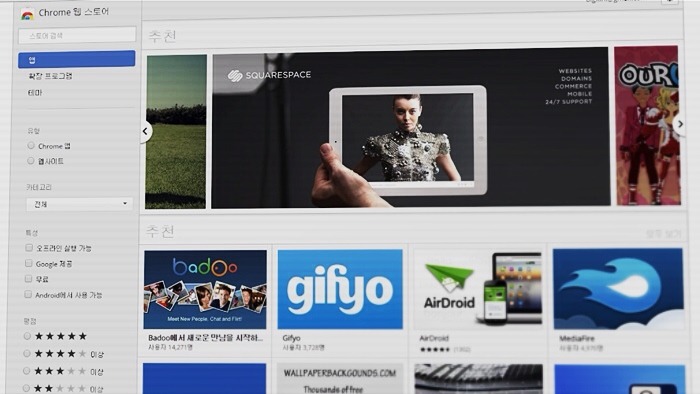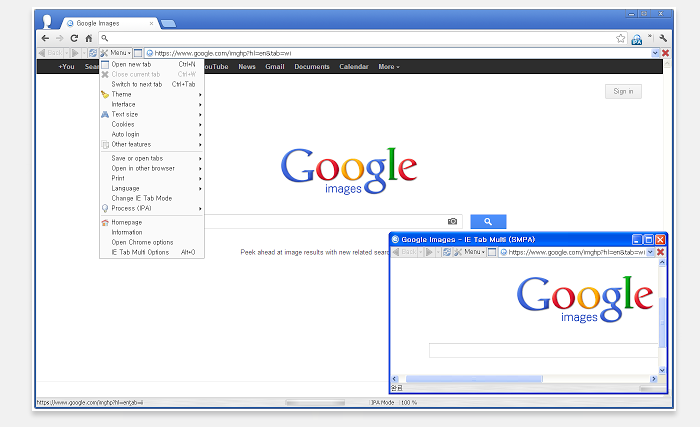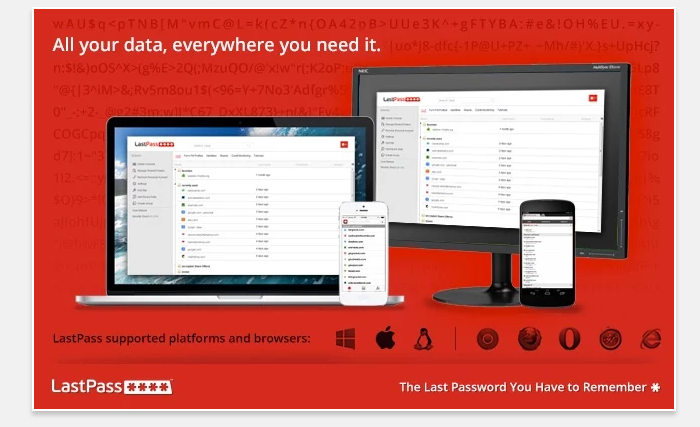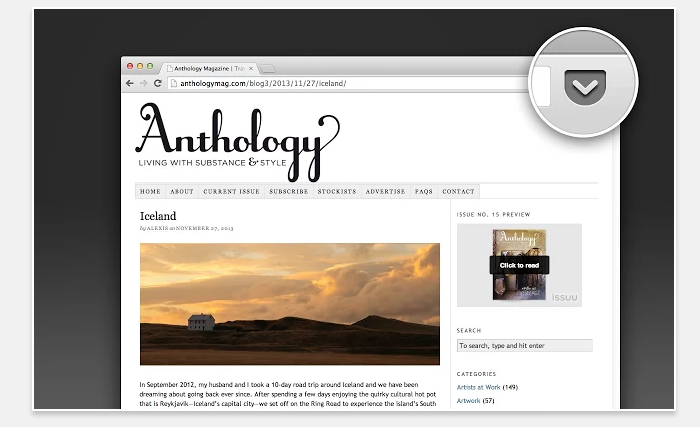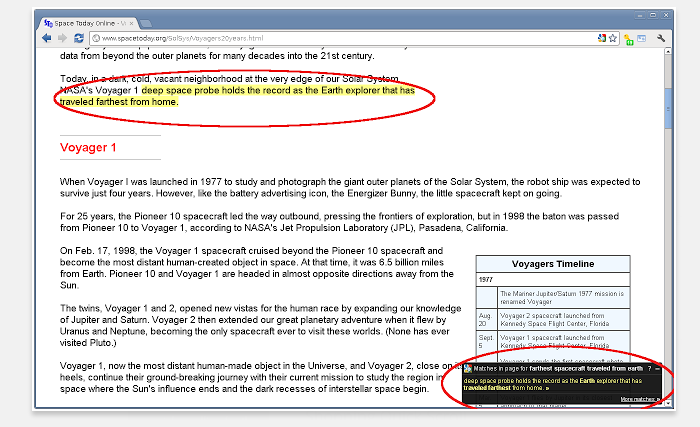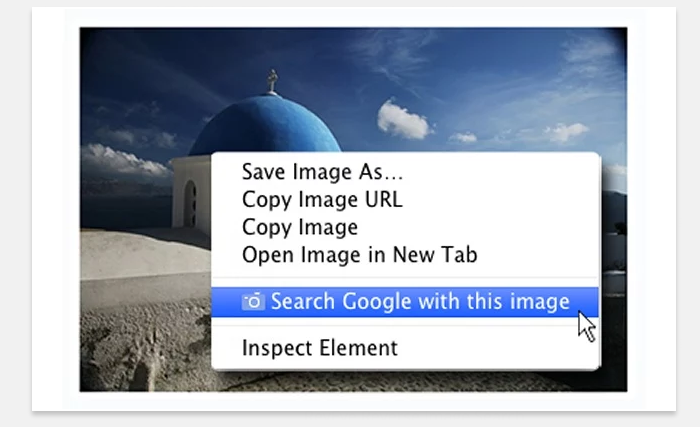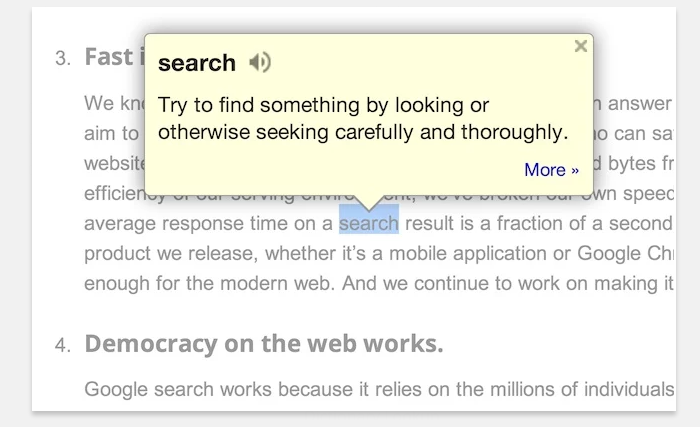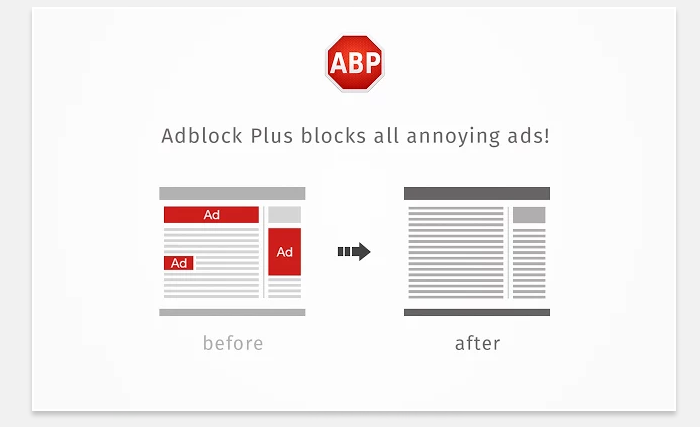어떤 웹 브라우저 쓰시나요? 주변을 살펴보면 확실히 예전보다 구글 크롬이 많아진 게 사실. 그런데 그냥 확장 프로그램(extension)은 하나도 깔지 않고 그냥 인터넷 익스플로러(IE) 대신 쓰시는 분도 적지 않더군요. 이러면 속도는 좀더 빠를지 모르겠지만 굳이 크롬을 쓰실 필요는 없는 거나 마찬가지입니다. 크롬을 쓰는 이유는 99.9% 아래 소개해 드릴 확장 프로그램에서 나온다고 해도 과언이 아니니까요.
인터넷 시장 조사 업체 넷마케쉐어에 따르면 2015년 1월 15일 기준으로 IE는 전체 웹 브라우저 중에서 58.2%를 차지하는 ‘거성’이었습니다. 크롬은 23.5%로 IE 절반에도 미치지 못했습니다. 크롬이 치고 올라오고 있는 건 맞습니다. 2014년 1월에는 18.0%였으니까요. 그런데 그때도 IE는 58.2%였습니다.
그럼 크롬은 어디서 지분을 빼앗아 온 걸까요? 정답은 ‘파이어폭스’입니다. 2014년 6월까지 파이어폭스는 점유율 16.8%로 크롬(17.7%)하고 엇비슷했습니다. 그러던 게 2015년 1월에는 11.9%로 줄었습니다. 굳이 서론에 이런 말씀을 드리는 건 IE→크롬을 선택한 누리꾼이 파이어폭스→크롬으로 바꾸는 누리꾼보다 적다는 사실을 알려 드리려는 목적. 파이어폭스 사용자는 원래가 확장 프로그램 사용에 익숙하신 분들이지만 IE 사용자는 그렇지가 않습니다.
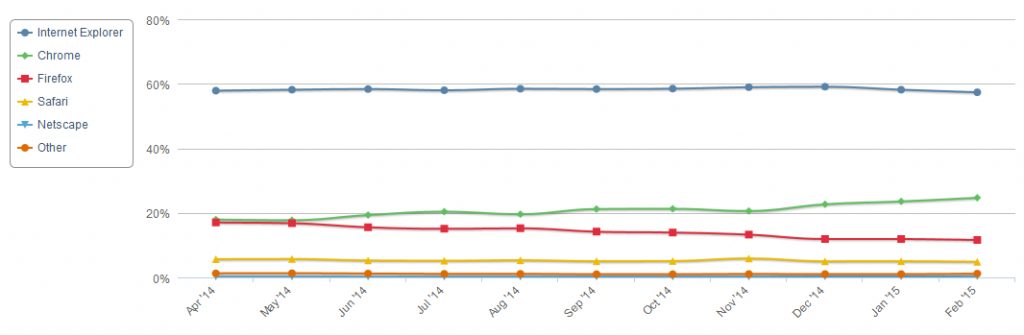
그런 까닭으로 IE에서 크롬으로 갓 넘어오신 분들, 혹은 ‘이사’를 고려하는 분들께 아주 기본적인 크롬 확장 프로그램부터 소개해 드리려고 합니다. 일단 여기 소개해 드리는 확장 프로그램을 믿고 써 보시고 익숙해지시면 차차 여러분께 알맞은 녀석들도 설치해 보세요. 적어도 다시 IE로 돌아가야겠다는 생각은 하지 않으실 겁니다.
인터넷 익스플로러 탭 멀티(IE Tab Multi)
대한민국에 산다는 건 좋든 싫든 인터넷 익스플로러에서 100% 자유로울 수 없다는 걸 뜻합니다. 이제 아주 많은 사이트가 크롬 같은 기타 웹 브라우저에서 잘 보이도록 ‘웹 표준’을 지키고 있지만 ‘액티브X’는 어쩔 수 없는 법. 이 확장 프로그램은 크롬 안에서 IE를 끌어들이는 기능을 합니다. 크롬에서 잘 보이지 않는 사이트를 보실 때 쓰시면 됩니다.
라스트패스(Lastpass)
각종 사이트 ID하고 비밀번호를 관리하는 프로그램. IE에도 비밀번호 저장 기능이 있다는 건 압니다. 이 프로그램을 쓰면 비밀번호를 저장하는 건 물론 만들 수도 있습니다. 요즘 유행하는 것처럼 어렵고 복잡한 비밀번호 생성도 OK. 크롬은 기기 간 동기화 기능을 제공하기 때문에 집 컴퓨터, 회사 컴퓨터에서 모두 편하고 안전하게 매우 복잡한 비밀번호를 사용하실 수 있습니다. 물론 외울 필요도 없고요. 비밀번호 이야기가 나온 김에
원 탭(One Tab)
인터넷 서핑을 하면서 다양한 페이지를 구경하다 보면 크롬 위에 탭이 가득 차게 됩니다. 그러면 당연히 컴퓨터도 느려지죠. 그럴 때 이 확장 프로그램이 도움을 줍니다. 탭 하나에 현재 크롬에 떠 있는 모든 페이지를 링크 형태로 저장해주는 겁니다. (탭이 전부 닫힌다고 놀라지 마세요!) 이렇게 현재 탭을 저장하면 나중에 확인할 수 있는 건 물론 지인들에게 공유할 수도 있습니다.
일단 내려받아서 사용해 보세요.
포켓(Pocket) 또는 에버노트 웹 클리퍼(Evernote Web Clipper)
크롬으로 갈아타고 나면 즐겨찾기가 쉽게 눈에 띄지 않아 곤란한 기분이 들 때가 있습니다. 그럴 때 쓰는 게 포켓하고 에버노트 웹 클리퍼입니다. 전에 소개해 드린 것처럼 저는 포켓이 없으면 못 삽니다. 일단 포켓에 링크를 저장한 다음 스크랩할 내용이 있으면 ‘에버노트’라는 노트 서비스로 보냅니다. 글을 읽다가 ‘당장 저장해둘 내용이다’하고 느끼면 에버노트 웹 클리퍼를 씁니다. 기자나 블로거들께 아주 유용한 조합입니다.
구글 퀵 스크롤(Google Quick Scroll)
구글링(구글에서 정보 찾기)을 한 다음 페이지를 들여다봐도 원하는 정보가 어디에 숨어 있는지 찾기 어려울 때가 있습니다. 분명히 구글은 검색 결과에 그 내용이 들어 있다고 미리 보기를 통해 알려줬는데 말입니다. 이 확장 프로그램을 쓰면 그럴 일이 없습니다. 자동으로 화면 오른쪽에 페이지 어느 부분에 그 내용이 들어 있는지 알려주니까요. 클릭만 하시면 자동으로 그 부분으로 이동합니다.
이미지로 찾기(Search by Image)
인터넷 사이트에서 마음에 드는 그림을 찾았습니다. 사람 얼굴인데 그 사람이 누구인지 잘 모르겠습니다. 혹은 분명히 어떤 의미를 담고 있는 것 같은데 무슨 뜻인지 잘 모르겠습니다. 그럴 때 도움을 주는 게 이 확장 프로그램입니다. 이 프로그램을 설치하고 나면 그림 위에서 마우스 오른쪽 버튼을 누르고 ‘Search by Image’를 클릭하면 구글에서 해당 이미지를 ‘검색화(檢索畵)’로 해서 찾은 웹 페이지를 보여줍니다. 옆에 관련 검색어를 곧바로 보여주기도 하므로 편리합니다.
구글 사전(Google Dictionary)
외국어로 된 사이트를 보다 보면 모르는 낱말이 튀어나오는 게 당연한 일. 그럴 때 (인터넷) 사전을 일일이 찾아보시는 방법이 있고, 이 프로그램을 깐 다음 더블 클릭만 하시는 방법이 있습니다. 여러분이 하실 일은 그저 해당 낱말을 선택하시는 것처럼 마우스 왼쪽 버튼을 더블 클릭하시는 것뿐. 아예 구글 번역 확장 프로그램을 설치하시면 페이지 전체를 번역하는 것도 가능합니다. 일단 구글 사전부터 내려받아 사용해 보세요 -_-)/
애드 블록 플러스(AdBlock Plus)
이름 그대로 각종 광고를 가려주는 게 첫 번째 임무. 인터넷 서버하고 컴퓨터는 HTML(HyperText Markup Language)이라는 언어로 신호를 주고받는데요, 이 HTML 소스에서 광고에 해당하는 부분을 찾아 감춰주는 겁니다. 같은 방식으로 인터넷에서 보기 싫은 부분(예를 들어 유튜브 댓글 창)을 보이지 않게 할 수도 있습니다. 또 광고가 나를 따라다니지 못하게 만들 수도 있습니다. 어떤 상품을 검색하고 나면 그 제품 광고가 계속 뜨잖아요? 그걸 막아주는 겁니다. 같은 원리로 멀웨어(악성 프로그램)도 접근하지 못하게 합니다.
HTTPS 에브리웨어(HTTPs Everywhere)
HTTP(Hypertext Transfer Protocol)는 인터넷 주소에서 많이 보셨을 터. 뒤에 붙은 S는 ‘Secure Socket Layer’를 줄인 겁니다. 결국 인터넷 서버와 컴퓨터 사이에 통신을 주고받을 때 이렇게 보안(Secure)을 강화하자고 서로 약속하는 방식(protocol)이 Https입니다. 주로 전자상거래 할 때 많이 쓰는데요, 이 확장 프로그램을 깔면 모든 사이트하고 이 방식으로 정보를 주고받게 됩니다. 일단 설치하고 나면 아무 신경 쓰실 필요 없이 https 방식으로 각 사이트에 접속하게 됩니다.
맞춤법 검사기(Spell Checker for Chrome)
인터넷을 하다 보면 글을 읽는 것만큼 써야 할 일도 많이 있습니다. 당연히 기왕이면 맞춤법에 맞는 글을 쓰는 게 좋겠죠? 이 프로그램을 설치하고 나시면 작성하신 글을 드래그해서 마우스 오른쪽 버튼을 한번 눌러주시면 맞춤법 검사기가 뜹니다. 역시나 기자나 블로거처럼 글을 많이 쓰시는 분들께 추천. 인터페이스가 다소 복잡하지만 그래도 한번 내려받아 보세요.
일단 이 정도면 ‘크롬 맛보기’에는 큰 무리가 없을 거로 생각합니다. 이 녀석들 말고 어떤 확장 프로그램이 있는지 어떻게 아느냐고요? 물론 정답은 ‘구글링’입니다. 아주 간단하게 ‘구글 확장 프로그램 추천’ 같은 것만 검색해 보셔도 자료가 참 많이 나올 겁니다. 영어에 자신 있으시면 ‘Best Google Extension’ 정도면 충분하실 겁니다.
원문: kini’s creation