
유선으로 인터넷에 연결하기가 쉽지 않은 상황에서 스마트폰을 무선 공유기로 만드는 테더링 방법은 모두 아실 터. 무선 공유기가 없는 상황에서 컴퓨터를 가지고 유선 인터넷을 무선으로 바꾸는 방법은 없을까요? 언제나 그렇듯 그런 방법이 없다면 이 글을 쓰고 있지 않겠죠. 해답은 커넥티파이에 있습니다.
테더링이란? : 스마트폰 등 인터넷 사용이 가능한 기기를 노트북 등 다른 외부 기기와 연결해 인터넷 사용을 가능하게 하는 인터넷 공유 방법 또는 그 기능을 뜻합니다. 예전에는 테더링 기능을 제한하는 일이 많아 Mywi 같은 트윅을 써야 했지만 이제는 대부분 스마트폰에서 기본적으로 이 핫스팟(Hot Spot) 기능을 제공하고 있습니다.
커넥티파이 역시 이 테더링을 가능하게 하는 프로그램입니다. 차이가 있다면 방향이 노트북(또는 데스크탑)→스마트폰으로 반대라는 겁니다. 따라서 너무 당연한 얘기지만 이 프로그램을 쓰려면 무선랜카드가 꼽혀 있는 노트북(또는 데스크탑)이 필요합니다. 자꾸 괄호 안에 데스크탑을 넣는 건 노트북에는 대부분 무선랜카드 기능이 들어 있는 반면 데스크탑엔 잘 없기 때문입니다.
원래 저는 집 밖에서는 ‘절대’라고 해도 좋을 만큼 ‘공용 와이파이’를 잘 이용하지 않는 사람입니다. 그런데 이 기능을 필요로 하게 된 건 리모트 메시지(Remote Message)라는 시디아 트윅 때문입니다.
이 트윅은 컴퓨터에서 문자 메시지를 주고 받을 수 있게 해줍니다. 단 이때 컴퓨터와 스마트폰이 같은 네트워크 안에 있어야 합니다. 이 때문에 집밖에서도 아이폰을 와이파이에 물려야 하는 일이 생긴 겁니다.
그럼 이 프로그램을 어떻게 쓰느냐? 기본은 물론 내려받기. 홈페이지에 들려 보시면 아주 잘 보이는 것에 다운로드(Download) 아이콘이 보입니다. 2일 현재 세일을 한다면서 프로그램을 질러 달라고 부탁하고 있는데요, 원하시는 분은 결제를 하시면 되고 아닌 분은 계속 보라색 아이콘을 클릭하면 다운로드를 마칠 수 있습니다.
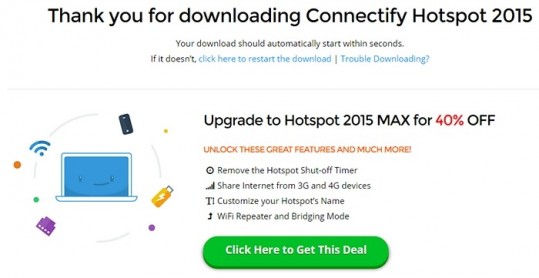
그 다음 설치 과정은 여느 프로그램하고 다르지 않습니다. 설치 과정에서도 역시나 계속해 결제를 유도하고 있는데 이번에도 선택은 여러분 몫. 무료 버전이 제일 불편한 건 연결 후 90분이 지나면 자동으로 접속을 끊는다는 것. 저처럼 문자 메시지 릴레이가 이어질 때만 켜는 사람은 관계가 없지만 사용 목적에 따라 다를 테니 상황에 맞게 결정하시면 됩니다.
설치를 모두 마치면 화면 오른쪽에 아래 같은 창이 뜹니다. ①은 무선 네트워크 이름(SSID)을 정하는 공간인데 무료 버전은 반드시 Connectify로 시작해야 합니다. ②는 비빌번호를 입력하는 공간. 이렇게 설정을 마친 다음 ‘Start Hotspot’을 클릭하면 컴퓨터는 이미 무선인터넷접속장치(AP)로 변신을 마친 상황. 그 다음에는 스마트폰에서 저 SSID를 찾아 평소처럼 접속하시면 됩니다.
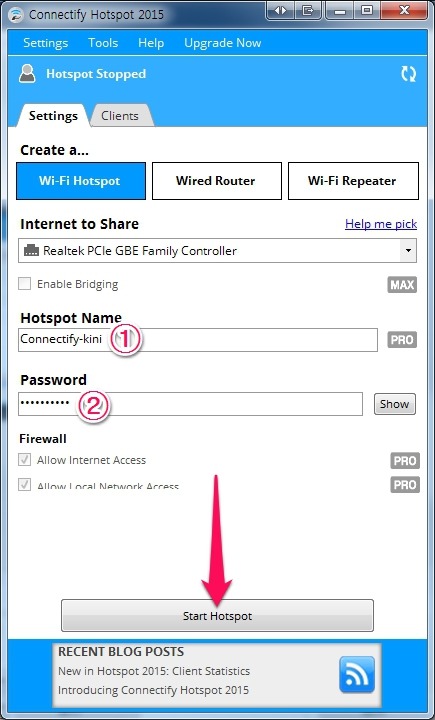
아, 물론 유선 네트워크 테더링(?)이 이 방법만 있는 건 아닙니다. 윈도 7 이상에서는 ‘애드혹 네트워크‘를 만들 수 있는 기능을 기본적으로 제공합니다. 조금만 구글링해 보시면 설정법도 어렵지 않게 찾으실 수 있습니다. 그런데 정말 작동하느냐는 별개 문제. 그게 마이크로소프트에서 제공하는 기본 기능을 놔두도 많은 이들이 이 커넥티파이를 선택하는 이유일 겁니다.
원문 : Kini’s creations
