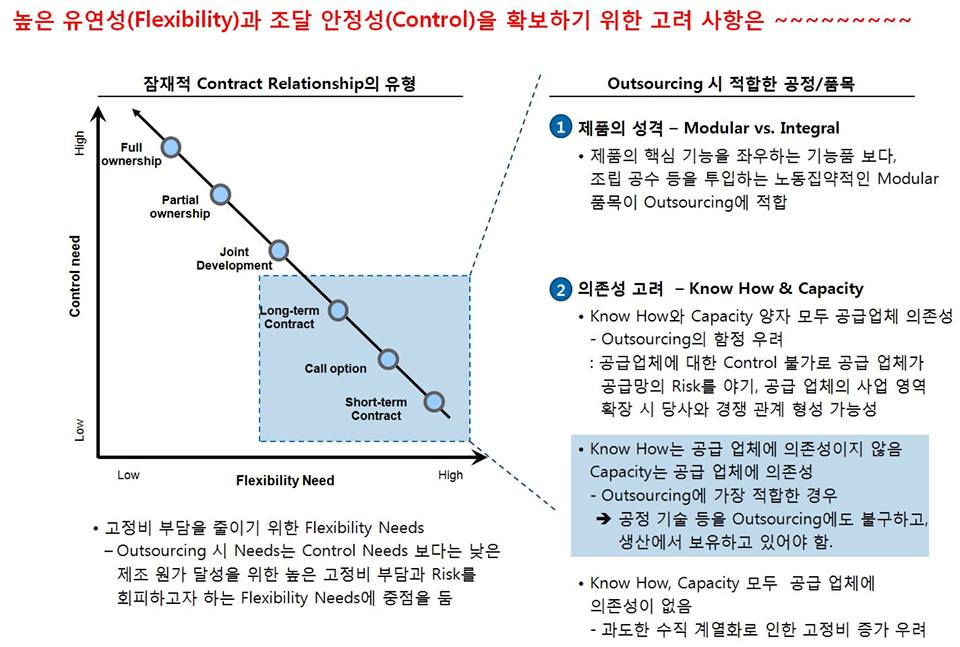내가 쓴 글은 아니지만, 컨설팅 회사에서 맨날 이야기하는 data to chart의 원칙 중에 몇 가지가 ㅍㅍㅅㅅ에 실렸는데, 가서 보시길. 이 주제로 예전에 글을 쓰겠다고 했다가 안 쓴 적이 있다. [김훈씨의 문장을 통해서 살펴본 보고서를 쓸 때 지켜야 할 문장의 원칙]을 쓴 바 있는데, 사실 그 후속편은 문장 다음으로 chart를 그리는 방법에 대해서 쓰겠다고 했었다.
나도 나중에는 귀찮아서 나보다 훨씬 잘 그리는 주니어들이 있을 때는 맡기게 되었는데, 기본적으로 몇 가지 원칙만 준수하면 차트는 좋아진다. 그래서, 그 몇 가지 원칙을 어긴 장표들을 바탕으로 뭐가 잘못되었는지 알려주는 글을 쓰려고 했는데, 잘못된 장표들을 빨간펜질 하기에 그 장표들을 오픈하기가 좀 뭐해서그냥 안 쓰고 넘어갔다.
Wall Street Journal에서 나온 Info Graphics 책은 사서 보지는 않았는데, 차트를 그리는 원칙들이 아주 잘 소개 되어 있다고 하는데, 차트를 잘 그리고 싶으신 분들은 그 책을 참고하면 될 것이다.현업을 하면서 아주 높은 수준으로 차트를 그릴 필요는 없으니, 가장 흔히 하는 실수 한 가지만 잡으면 대부분 현업 생활 하는데는 문제가 없다.
대부분 차트를 제대로 그리지 못하는 이유는 데이타에서 바로 차트를 그리기 때문이다. 이 사이에서 가장 중요한 게 누락되어 있는데 바로 ‘메시지’다. 데이타로 부터 먼저 어떤 메시지를 전달할지를 먼저 정해야 한다.
예를 들어 매출 관련 숫자들을 통해서 -> ‘매출의 급격한 신장’이라는 걸 메시지로 정하는 과정이 필요하다는 소리다. 그러나, 대부분의 사람들은 매출 데이타로 부터 그냥 챠트 생성 아이콘을 누르고, 그 결과는 처참하다.
차트를 그릴 때 다음과 순서로 그리면 된다.
1. data(각 해의 매출 자료)로 부터 먼저 전달하려고 하는 “메시지”(A사는 최근 5년간 매출이 두 배로 늘었음)를 뽑아라.
2. 그 다음에 그 메시지를 가장 잘 전달할 수 있는 차트 형태를 골라라.
이 경우 차트 형태는 당신이 고민하지 않아도 다 정해져 있다. 경향을 보여주려면 Bar Chart나 Line을 쓰도록 정해져 있고, 비중이나 점유율 등을 표현할 때는 Pie Chart나 waterfall을 쓰도록 이미 약속으로 다 정해져 있다. 상관 관계를 표현하고 싶으면 간단한 변수일 때는 횡으로 된 bar chart를 양 방향으로 그리면 되고, 다루는 data가 크면 scatter chart(점찍기)를 쓰면 된다. 이건 다 정해져 있으니, 그다지 어렵지 않다.
5년간 매출이 두 배로 늘었다는 경향을 보여주려 한다면, 겨우 5개로 구분된 경향이므로 Bar Chart를 그리고, 위에서 추세선을 그리고 추세선 위에 타원형으로 CARG XX%라고 쓰거나 첫해 매출과 마지막 해 매출에 연장선을 그어서 화살표를 그 사이에 두고 200%라고 쓰면 끝이다. 제품 또는 사업부별 추이를 구분해주고 싶으면 Bar Chart를 제품별 또는 사업부별 색깔로 쪼개서 보여주면 된다.
문제는 data를 죽 긁고 excel에서 바로 chart generating 단추를 누른다는 데 있다. 엑셀이나 파워포인트는 그 데이터를 통해서 당신이 A와 B를 비교하는 것으로 어떤 추세를 보여주려고 쓰는 것인지, 비중을 보여주려는지 알지 못한다. 메시지를 정해주는 것은 당신의 몫이고, 그 메시지만 정하고 나면 규칙에 의해 적합한 차트 양식이 다 이미 약속되어 있다.
3. 차트 그릴 때 엑셀 쓰지 말고, 파워포인트에서 그려라.
엑셀 차트 안 예쁘고, 파워포인트의 chart generator가 주변 서식과 조화가 잘 되고 나중에 수정하기도 쉽다. 엑셀에서 그리는 차트는 혼자 볼 때만 중간중간에 데이타 다룰 때 중간 결과가 궁금해서 돌려볼 때나 쓰고, 다른 사람이랑 커뮤니케이션하는 자료 만들 때는 파워포인트에서 그리길.
물론 think cell을 쓰면 시간이 단축되어서 더 편하다. 어차피, 차트 새로 그릴 필요 없이 컨설팅 회사의 정량적 차트 템플릿이 돌아다니니까 거기서 필요한 차트 형태 골라서 숫자만 바꿔서 쓰길. 결론은 전달하려는 메시지만 정확하면 뒤는 기계적인 거라 별 거 없다.
참고로 컨설턴트들은 think cell 이라고 하는 파워포인트의 플러그인을 사용하는데, 이놈이 참 똑똑해서 (물론 값이 비싸다.) 어지간하면 ㅍㅍㅅㅅ의 글에서 나오는 원칙이 준수되도록 그려주거나 손쉽게 수정할 수 있다. 예를 들어, 간격을 1/2이 default로 되어 있고, 색깔도 계조에 따르도록 설정되어 있으며, Line도 점선이 안 쓰이도록 기본 설정이 되어 있다. 하지만 이놈도 메시지를 뽑아서 적당한 차트 형태를 골라줄 수는 없다.
waterfall 차트는 100%를 쪼개어 나가는 방식이 있고, 쌓아서 100%가 되는 stack형이 있다. 이 둘 중에 메시지에 따라서 그 형태를 선정하면 된다. 메시지가 100%를 차지하는 각 구성요소가 차지하는 점유율로 쪼개어 낸다면 waterfall이 적합하다.
(ex : 제조원가 100원은 60원의 재료비와 30원의 노무비 10원의 경비로 구성되며, 이 가운데 재료비를 줄이고자 합니다.)
결과로서 100%가 된 과정을 보여주는 것이라면 stack형이 낫다.
(ex : 지난 달에 60원의 재료비와 30원의 노무비, 10원의 경비가 지출되어 총 제조원가는 100원이 되었습니다.)
이때 메시지와 차트가 안 맞으면 매우 매우 불편해지는데, 대충 차트 그려본 사람들은 어디서 삑사리가 났는지 대충 보면 안다.
For Example
첨부한 차트에서 붉은 색으로 표시한 Head Message와 밑에 있는 차트는 서로 맞지 않고 잘못되었다. 그 이유는? (실제로 전의 회사에서 빨간색 글자로 틀린 곳을 표시해 주는 친절을 베풀지 않고, 누군가 이 차트를 보여주면서 ‘이 장표에는 잘못된 점이 있다. 무엇인가?’라는 질문을 했고, 나는 30초 만에 정답을 맞췄다.)
정답을 알려드리겠다.
메시지는 Flexibility “와” Control이라고 써서 마치 두 가지를 동시에 달성할 수 있는 것처럼 말을 해놓고, 밑에 차트에는 하나를 얻으면 하나를 잃게 된다는 차트를 그려놨다. 즉 trade off가 발생하므로 양자를 동시에 개선하는 것은 불가능하고 최적점을 구하는 문제가 된다.
따라서, 차트를 바꾸던지 헤드 메시지를 바꿔야 하는데, 나라면 헤드 메시지를 바꿔서 “당사에 요구되는 유연성과 조달 안정성을 고려하여 relationship 형태 중에 최적점을 구하고자 하며… 어쩌고 저쩌고’라고 고칠 것이다.