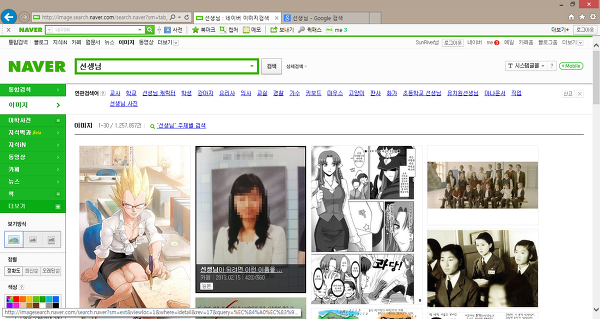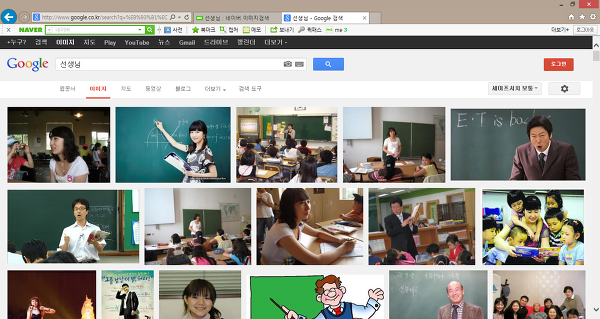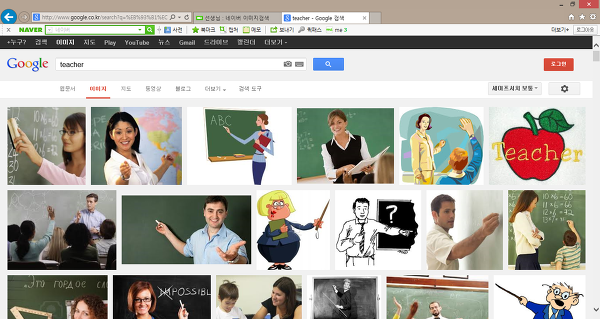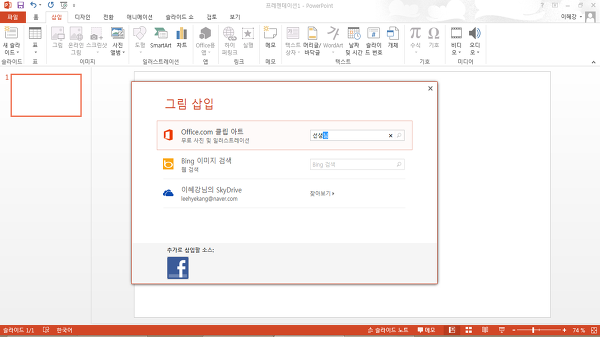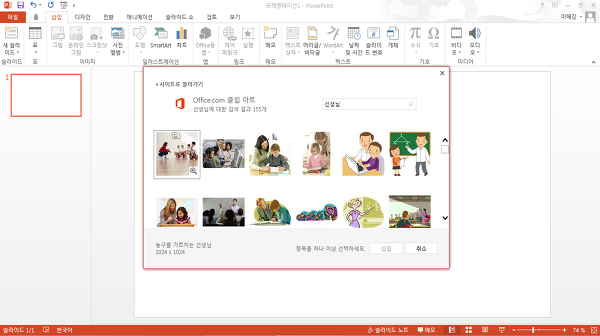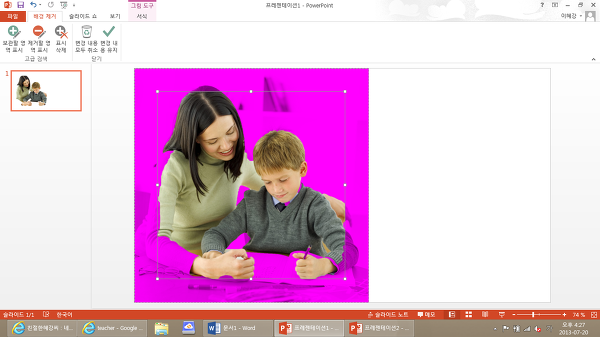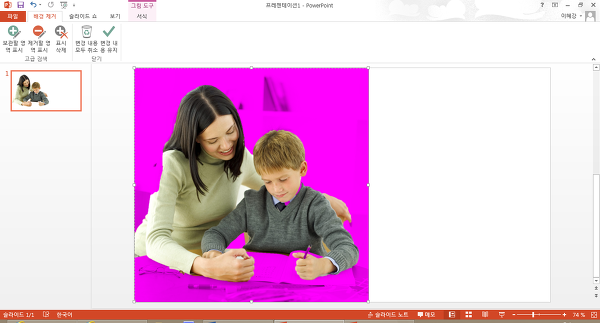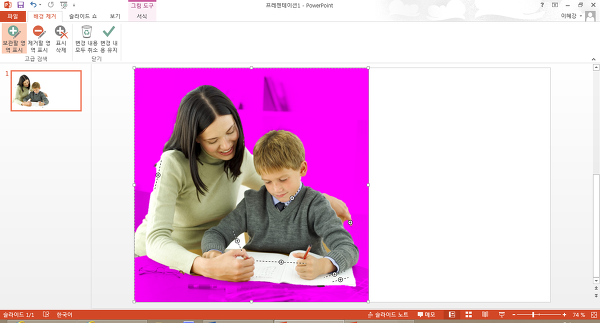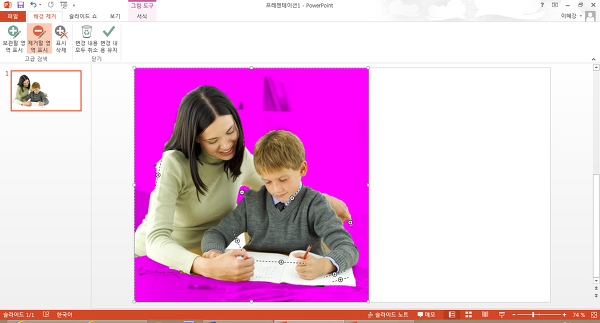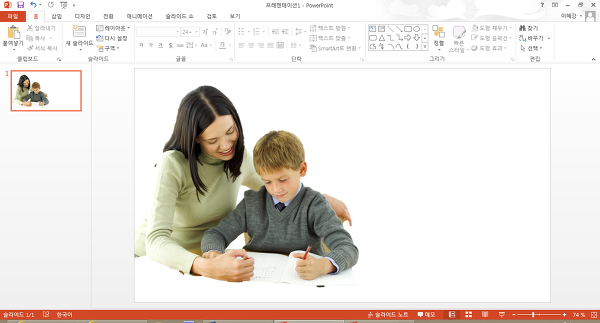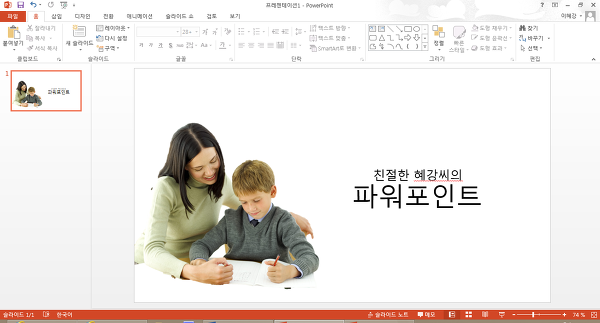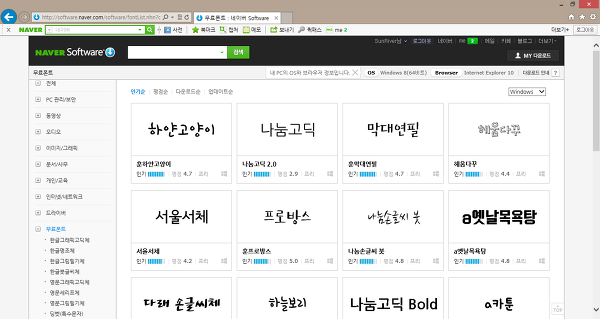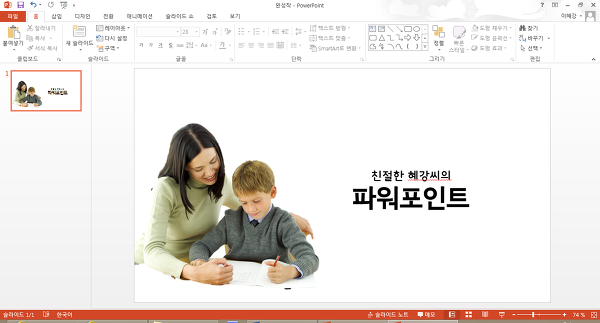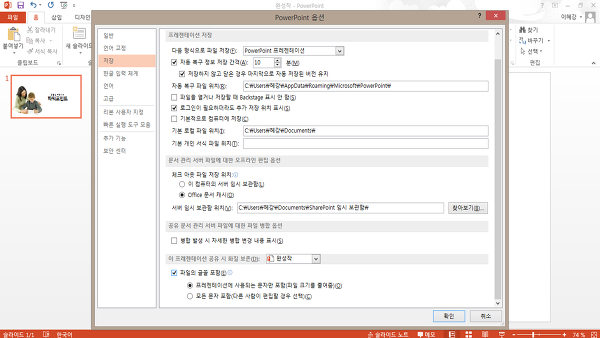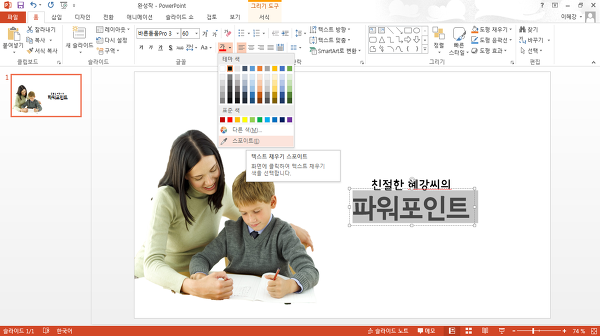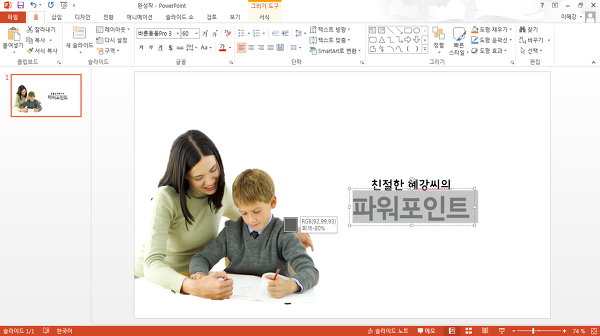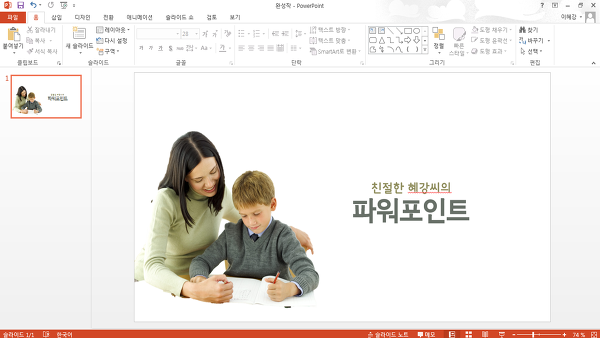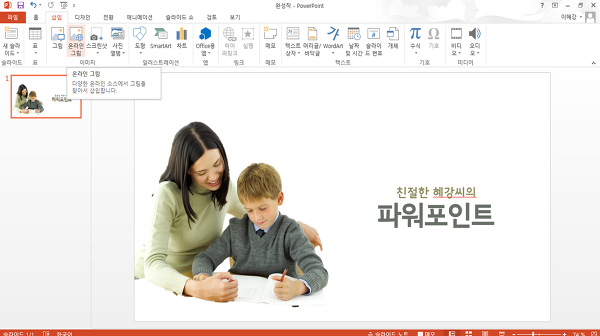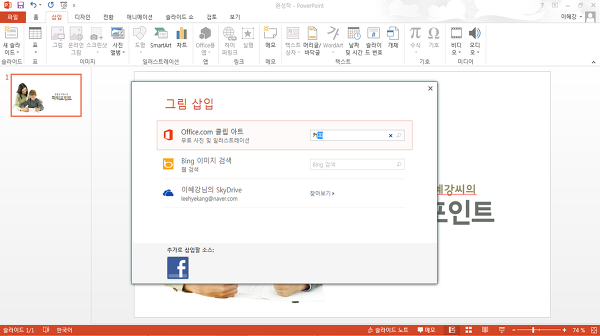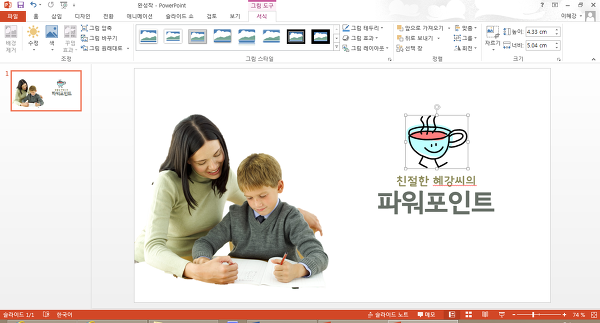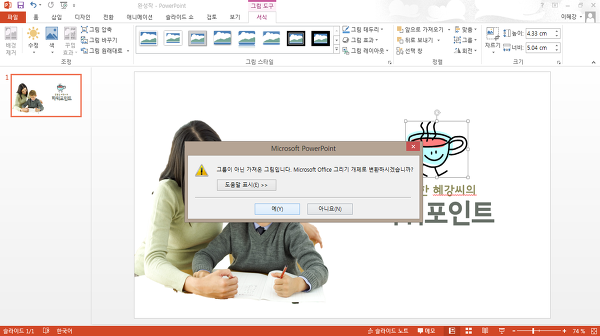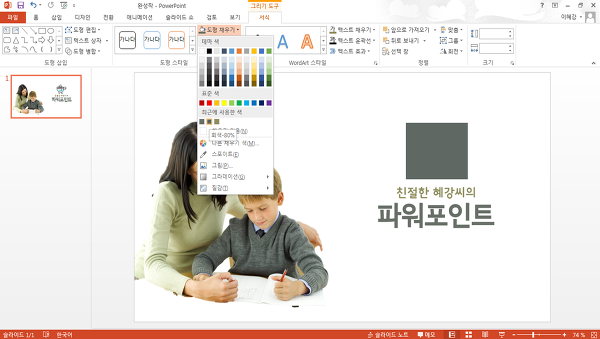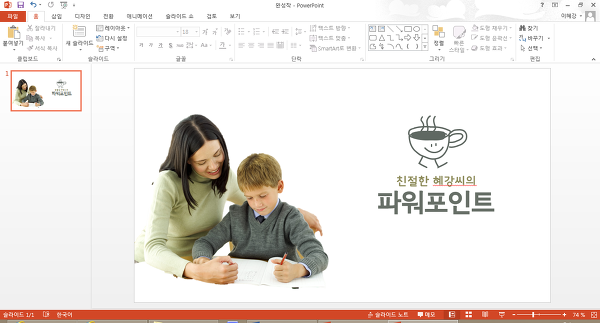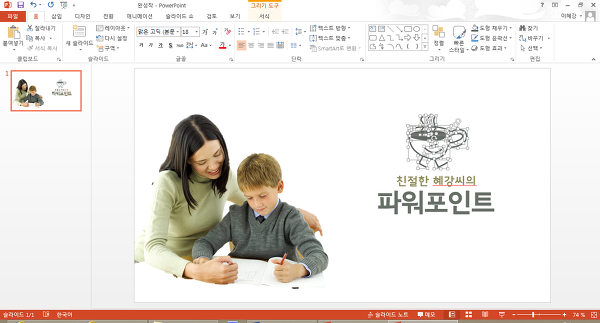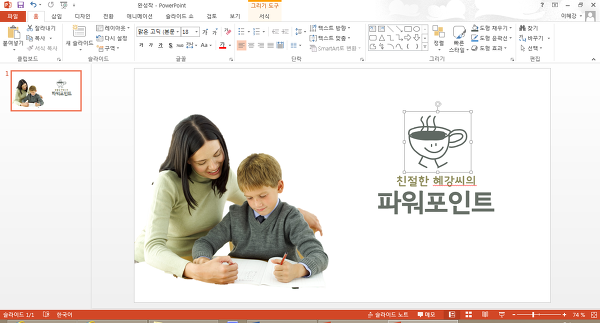파워포인트를 하다 보면 생각보다 많은 기능이 있다는 것에 많은 사람들이 놀랍니다. 하지만, 그 모든 것을 가르쳐 드릴 수는 없기에 이번에는 파워포인트에서 무조건 알아야 하는 핵심 정보들로 PPT 만들어 보겠습니다!
파워포인트를 하다 보면 생각보다 많은 기능이 있다는 것에 많은 사람들이 놀랍니다. 하지만, 그 모든 것을 가르쳐 드릴 수는 없기에 이번에는 파워포인트에서 무조건 알아야 하는 핵심 정보들로 PPT 만들어 보겠습니다!
- 1. 좋은 이미지 소스 찾는 방법
- 2. 배경 제거 기능 (2010 이상 버전 가능)
- 3. 예쁜 글꼴 정보 및 글꼴 포함 기능
- 4. 색깔 정보 가지고 오기
- 5. 클립아트를 이용한 도형 이미지 만들기
1. 좋은 이미지 소스 찾는 방법
파워포인트의 분위기를 좌우하는 것은 파워포인트에 사용되는 이미지이다. 이럴 때 우리는 인터넷 브라우저를 통하여 검색을 하지만 상황에 맞는 이미지를 찾는 것이 쉽지 않다.
상황에 맞는 이미지를 찾는 조금 더 손 쉬운 방법! 예시로 선생님이라는 이미지를 찾아보자.
많이 사용하는 네이버를 활용한 결과. 안타깝게도 PPT에 활용할 만한 이미지는 보이지 않는다.
구글에서 검색한 결과. 네이버보다 좋은 결과를 얻기는 했지만 한국인이 많고, 배경이 복잡하여 PPT에 사용하기엔 적합해 보이지 않는다.
Google에서 영어로 (teacher)로 검색한 결과. 네이버에서 한글로 검색했을 때보다 PPT에 사용하기 적합한 많은 이미지를 검색할 수 있다. 개인적인 용도로 사용할 의도라면 상관은 없지만, 그냥 사용했을 경우 저작권 문제가 발생할 수 있다.
다행스럽게도, MS office에서 기본적으로 제공해주는 이미지도 존재한다. [삽입]-[온라인 그림]의 Office.com 클립아트에서 검색. (참고 : 2010 이하의 경우, [삽입]-[클립아트]에서 검색 가능하다)
선생님으로 활용할 다양한 이미지가 검색된다.
개인적으로 맘에 드는 이미지를 불러왔다.
2. 배경 제거 기능 (2010 이상 버전 가능)
하지만 배경이 여전히 존재하기 때문에 PPT에서 분위기를 맞추기가 어렵다. 그림을 선택한 상태에서 [서식]-[배경제거]를 선택한다.
제거할 부분은 자홍색으로 나타난다. 사람이 다 선택되지 않았으므로 범위를 넓혀준다.
하지만 아직도 배경색과 유사한 부분은 범위에 포함되지 못하였다.
[보관할 영역 표시]를 클릭한 후 보관하고 싶은 부분은 드래그하여 선택될 수 있게 한다.
여자 팔 사이를 제외시키고 싶다면 [제거할 영역 표시]를 선택하고 드래그를 통하여 범위에서 제외 시켜준다.
빈 슬라이드 아무 곳이나 클릭하면 배경제거가 완료된 상태를 확인할 수 있다.
내용을 적기 위하여 글자를 적었지만 기본 폰트는 뭔가 심심해 보인다.
3. 예쁜 글꼴 정보 및 글꼴 포함 기능
네이버에서 무료로 제공해주는 폰트를 이용하여 PPT에 사용할 적당한 폰트를 다운 받는다.
예쁜 폰트를 활용하여 분위기를 바꾼 것까지는 좋으나, 폰트가 없는 다른 PC를 사용했을 경우 걱정될 것이다.
그러나! 글꼴 포함 기능을 이용한다면 걱정 없다!
[파일]-[옵션] 창에서 [저장]탭을 선택한다. [파일의 글꼴 포함]이라는 부분을 체크해준다. 이런 경우 다른 PC로 가져가도 폰트가 깨지지 않는다.
(단 너무 특수한 폰트의 경우 호환하지 않는 경우도 아주 가끔 발견되니 100%로 신뢰는 하지 않길 바란다)
* 참고 1. 프레젠테이션에 사용되는 문자만 포함: 해당 건을 체크할 경우 다른 PC에 폰트가 없다면 수정이 불가능하다. 대신 파일의 크기를 줄여준다.
* 참고 2. 모든 문자 포함: 다른 PC로 가져갈 경우 수정이 가능하다. 단 해당 파워포인트에서 사용한 글자만 입력이 가능하므로, 수정을 많이 해야 한다면 폰트를 함께 가져가야 한다.
4. 색깔 정보 가지고 오기 (2013 이상 버전만 사용 가능)
검은색 말고 다른 색깔을 쓰고 싶을 때 어떤 색을 쓸지 고민이 된다. 그럴 때 활용하기 좋은 방법은 사진에서 사용된 색깔 정보를 활용하는 방법이다. 새롭게 2013에서 선보인 기능이다.
* 참고. 만약 2010 이하 버전이라면 color cop이라는 툴을 활용하길 바란다. (color cop 사용방법)
글자를 선택한 상태에서 [글자색]을 선택하고 [스포이트]를 선택한다. 어린 학생의 옷으로 스포이트를 가지고 가면 색깔 정보를 가지고 오면서 이미 선택 되어진 “파워포인트”라는 글자가 동일한 색깔로 변경된다.
마찬가지로 선생님의 옷 색깔을 활용하여 “친절한 혜강씨의”라는 색깔도 변경해준다.
5. 클립아트를 이용한 도형 이미지 만들기
이미지와 글자만으로 심심하다면, 도형 이미지를 활용하는 것도 한 방법이다. [삽입]-[온라인그림]을 클릭한다. (2010 이하는 [삽입]-[클립아트]를 선택하면 된다)
[그립 삽입]에서 선생님을 찾았을 때와 마찬가지로 검색하고자 하는 단어를 검색한다. 나의 파워포인트 강의가 커피처럼, 지쳤을 때 도움을 주면 좋겠다는 의미를 담아 커피라고 검색했다. 각자 분위기에 맞는 단어를 검색해보자.
클립아트를 도형으로 만들기 위해서는 딱 보아도 도형처럼 생긴 이미지를 선택해야 한다. 물론 도형처럼 생겼다고 할지라도 알고 보면 이미지인 경우도 있으니 그럴 땐 좌절하지 말고 다른 도형을 찾아보아야 한다.
가지고 온 도형을 선택 한 상태에서 [Ctrl+Shift+G] 그룹해제를 한다. 그리기 개체로 변형하겠다는 메시지가 뜬다면 해당 이미지는 도형이 맞다. [예(Y)]를 클릭한다.
한 번 더 [Ctrl+Shift+G] 그룹해제를 선택하면 이미지로 보였던 커피잔이 모두 도형으로 분리된다.
단색 느낌으로 변경하기 위하여 도형이 선택된 상태에서 [서식]-[도형채우기]를 선택한 후 색을 선택해준다. 하지만 커피잔이었던 도형이 사각형으로 변했다. 그 이유는 저 도형안에 네모 도형도 포함되어 있기 때문이다.
필요 없는 부분은 선택하여 삭제해주면 커피잔만 남는다.
마우스로 드래그하여 커피 잔을 모두 선택한 후, 하나의 도형처럼 만들어 주기 위해 [Ctrl+G] 그룹설정을 한다.
하나의 도형처럼 변경되었다.
이처럼, 원하는 모양이 있다면 클립아트를 활용하여 변경하는 것도 좋은 방법이다. 알맞은 크기와 배치로 마무리 한다.
[맺음말] 해당 강의 안에 들어있는 기능은 내가 파워포인트를 만들 때 최소 한번 이상 사용하는 기능들로 구성되었다. 특별한 기능들은 아니지만 해당 기술들을 잘 활용한다면 여러분들의 PPT를 원하는 모양으로 더욱 자유롭게 만들 수 있을 것이다.
* 이 글은 코오롱블로그와의 제휴로 제공되는 글입니다.