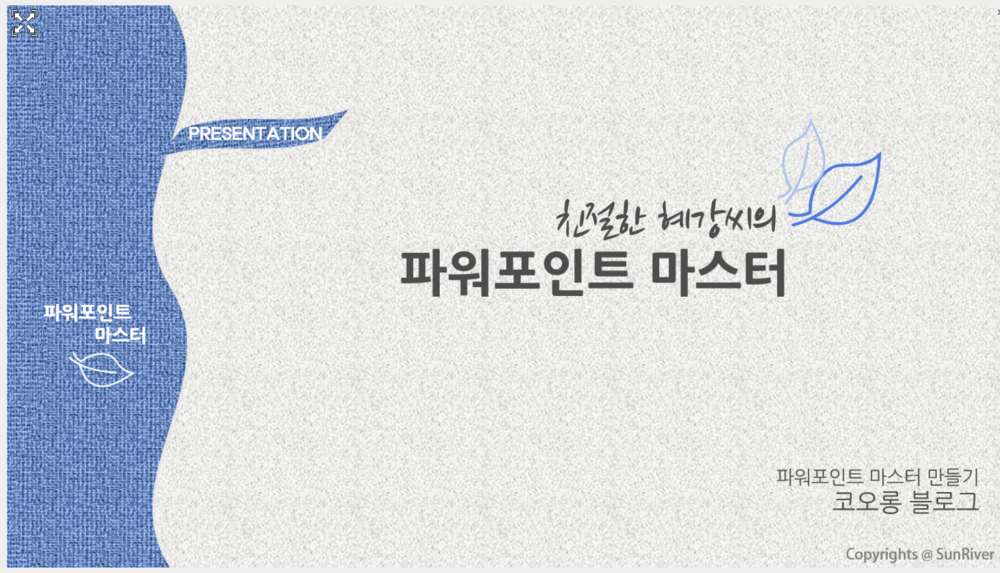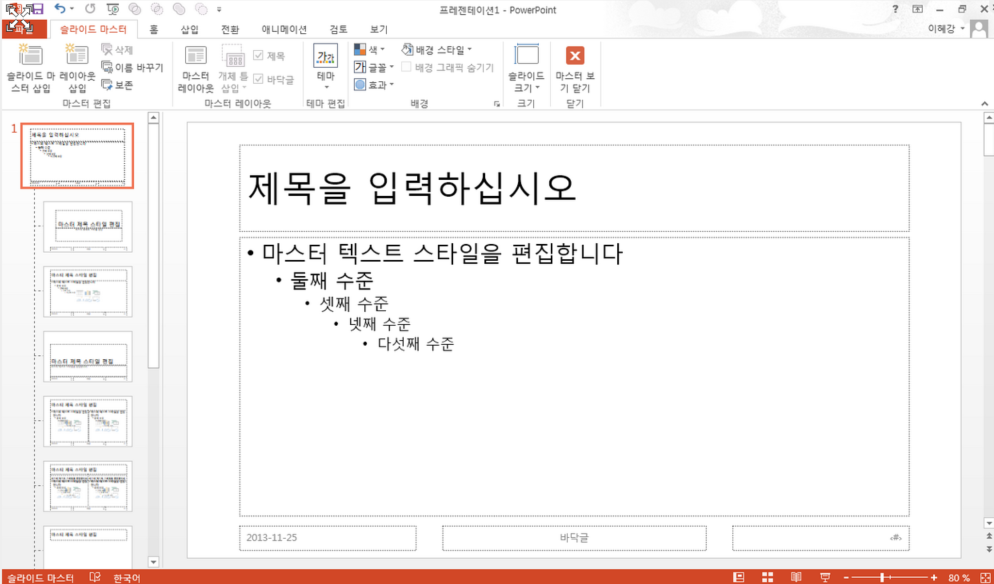파워포인트로 제안서를 만들 경우 동일한 템플릿으로 반복해서 만드는 경우가 많다. 그럴 때마다 파워포인트 배경을 설정하고 이미지를 가져오는 것은 상당히 번거로운 일이다. 그럴 땐! 파워포인트 마스터에 한 번만 설정해 주면 쉽게 템플릿을 만들 수 있다.
파워포인트 마스터 설정하기
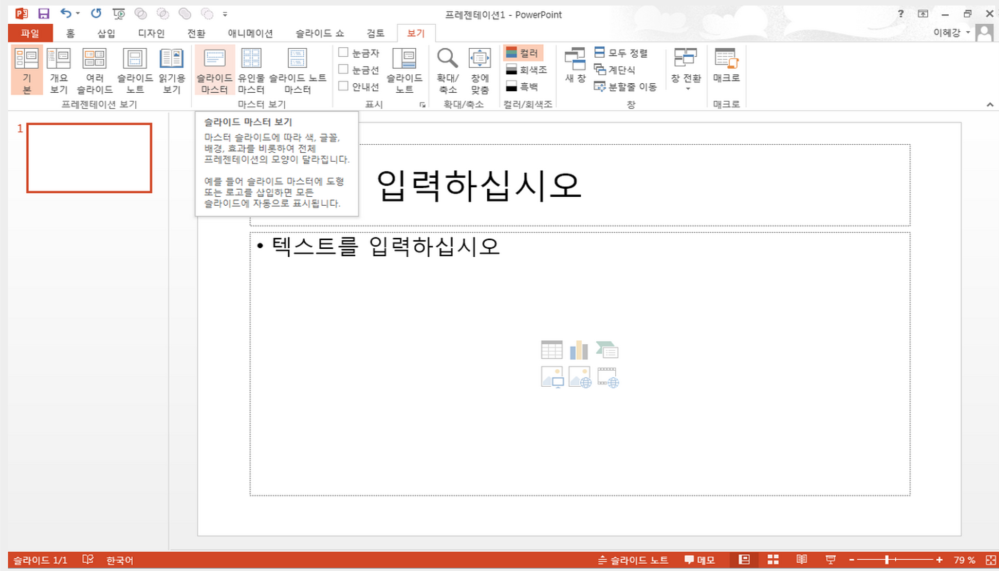
1) [보기]-[슬라이드 마스터]를 선택한다.
2) 마스터 설정 화면이 나온다. 왼쪽에서 가장 상단에 있는 슬라이드에 적용한 것은 아래에 있는 모든 슬라이드에 적용된다.
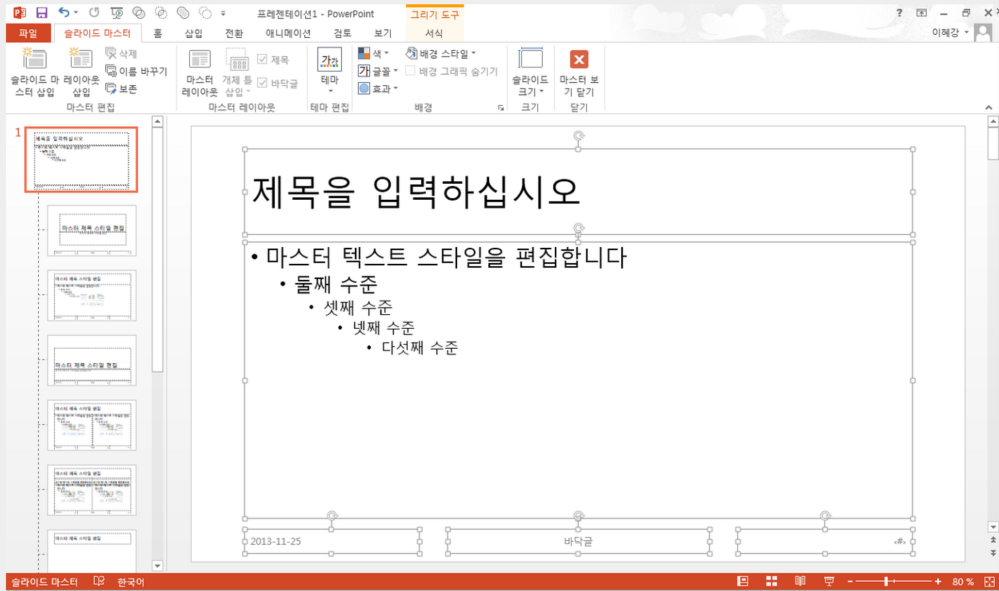
3) [Ctrl+A] 전체 선택 후 [delete]를 통해 템플릿을 만들 때 불필요한 부분을 제거해 준다.
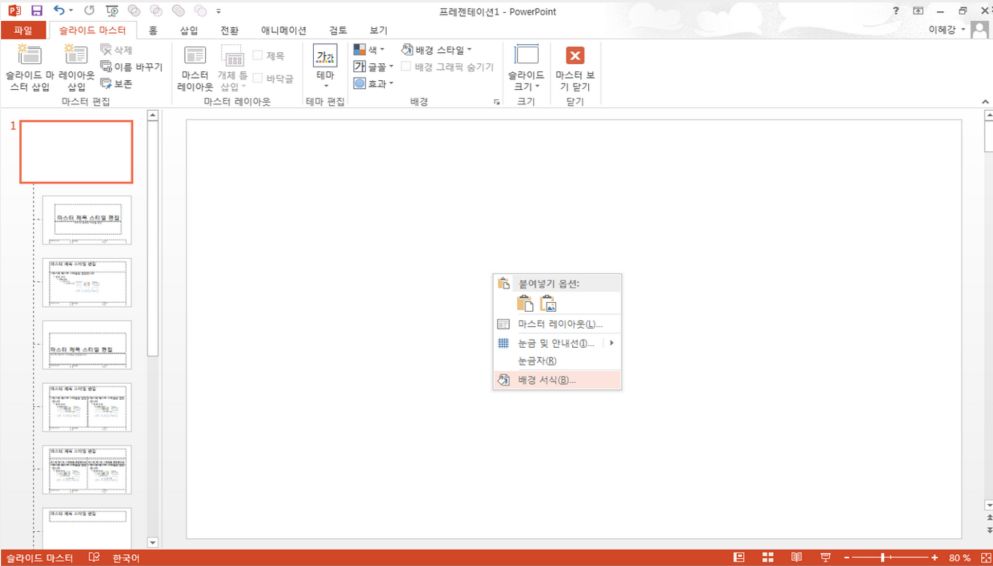
4) 슬라이드 배경에 마우스 커서를 두고 [오른쪽 마우스]-[배경 서식]을 선택한다.
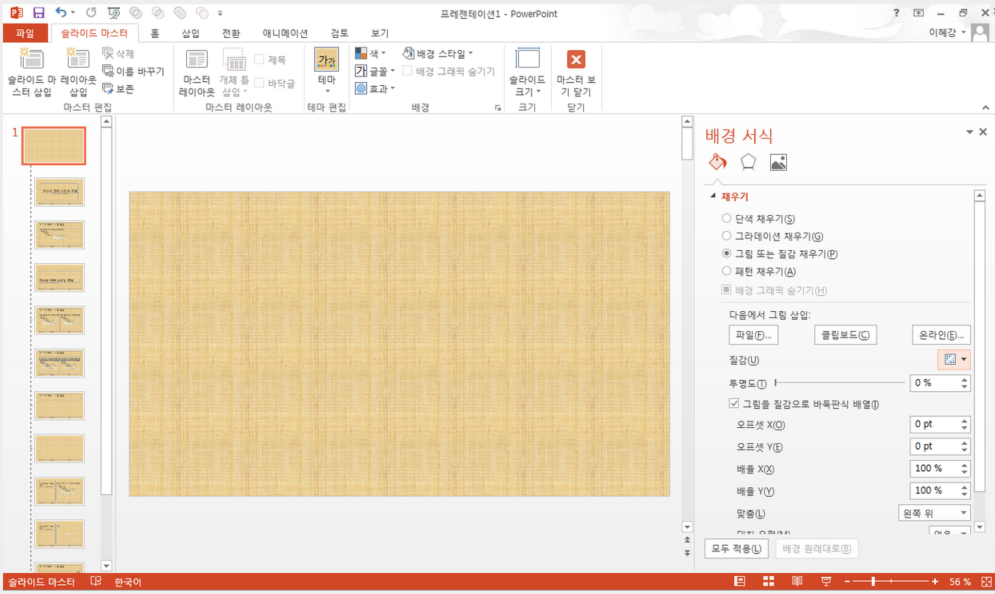
5) [채우기]에서 [그림 또는 질감 채우기]를 선택 한다. 가장 상단의 슬라이드를 변경 했기 때문에 하단의 모든 슬라이드의 배경도 변경된다.
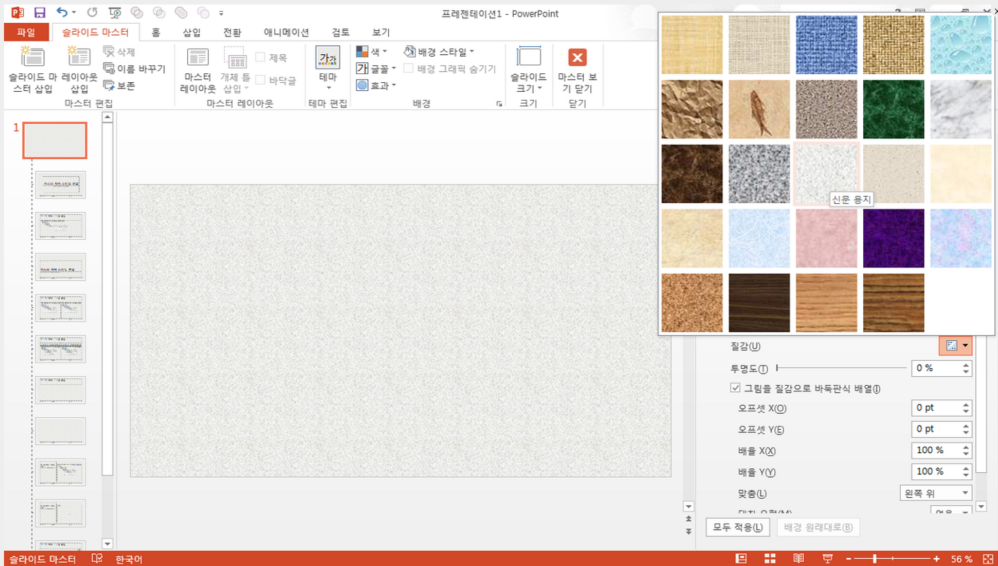
6) [질감] 중 [신문용지]를 선택해 준다.
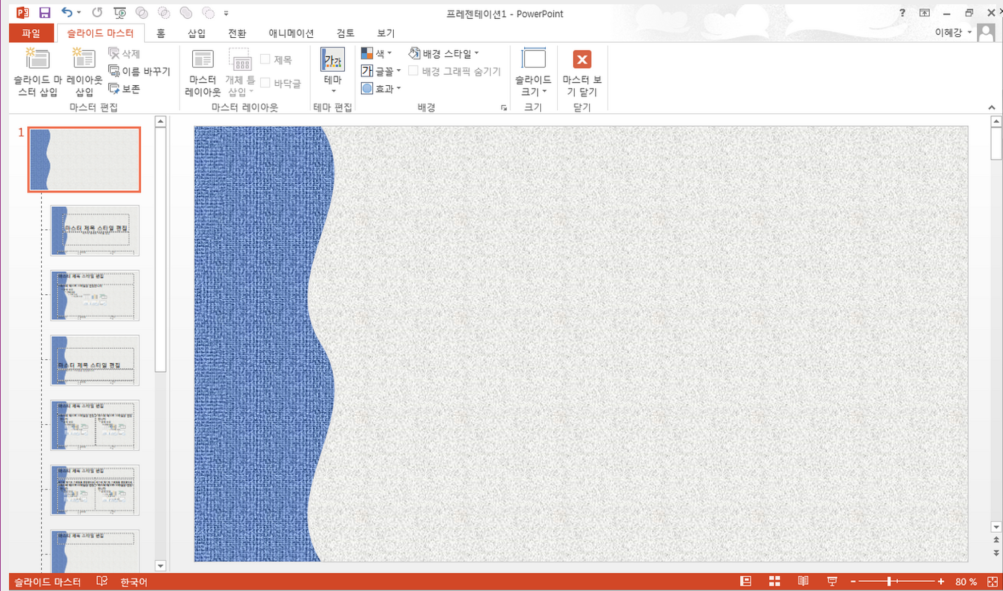
7) 템플릿으로 활용한 도형을 삽입 한다. 마찬가지로 모든 슬라이드에 도형 적용이 반영된다.
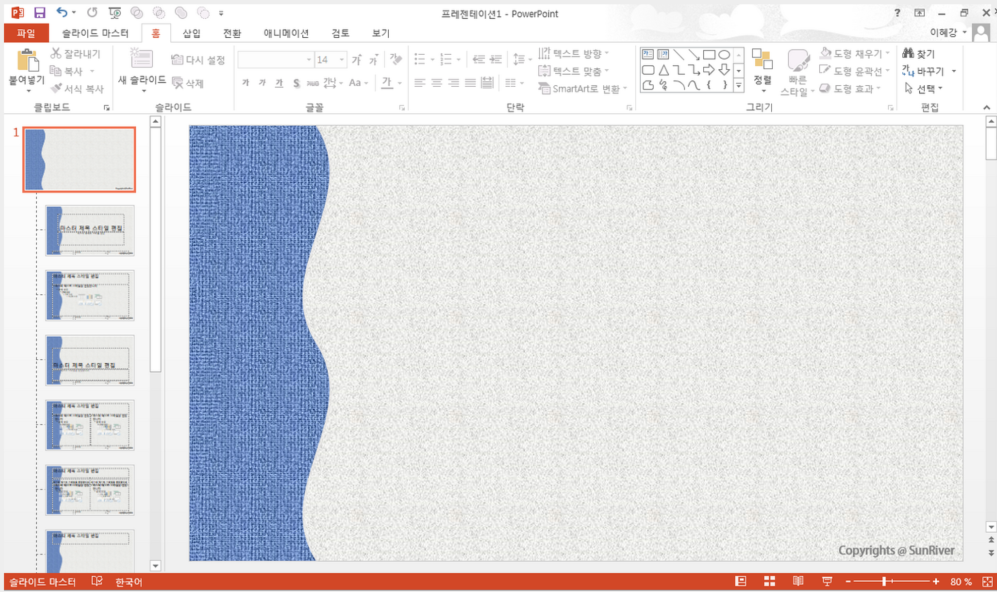
8) 회사 로고나 저작권을 기입하고 싶다면 오른쪽 아래에 기입해 준다. 마찬가지로 저작권 기입은 슬라이드를 추가할 때마다 반영될 것이다.
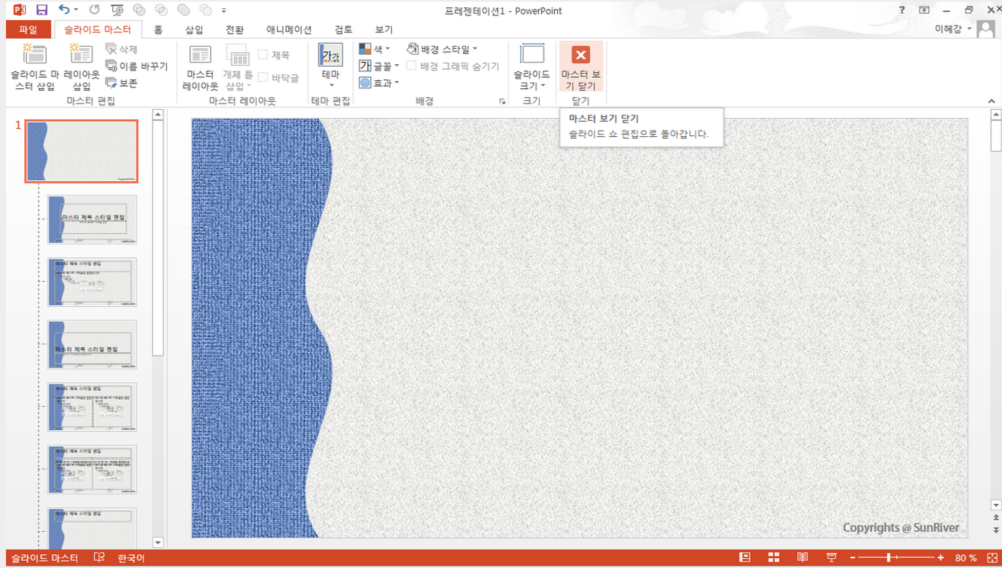
9) 상단의 리본 메뉴에서 [슬라이드 마스터]-[마스터 보기 닫기]를 선택하면 원래의 작업 창으로 넘어간다.
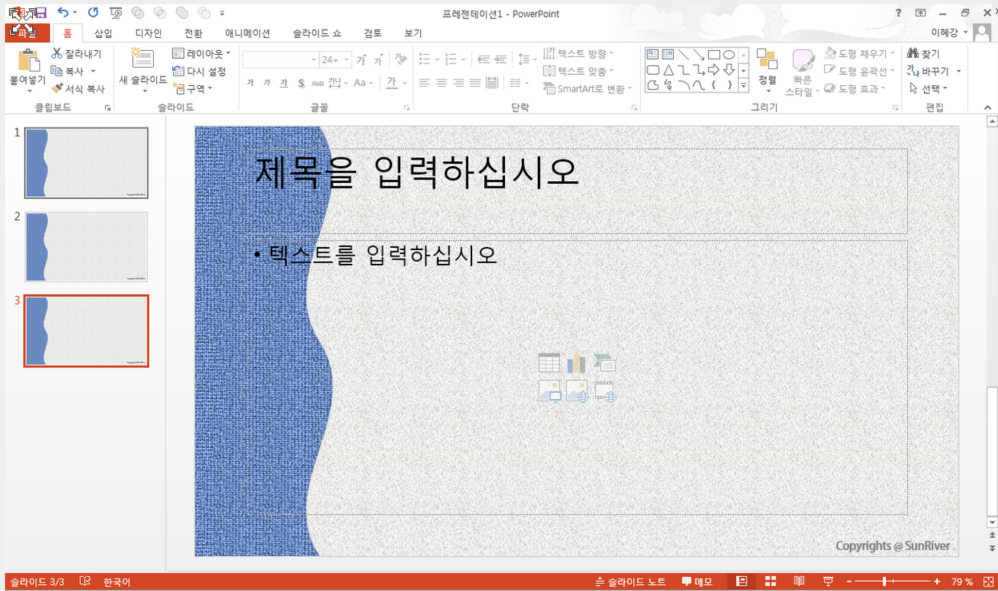
10) 새로운 슬라이드를 추가할 때마다 [슬라이드 마스터]를 통해 만들었던 템플릿이 나온다.
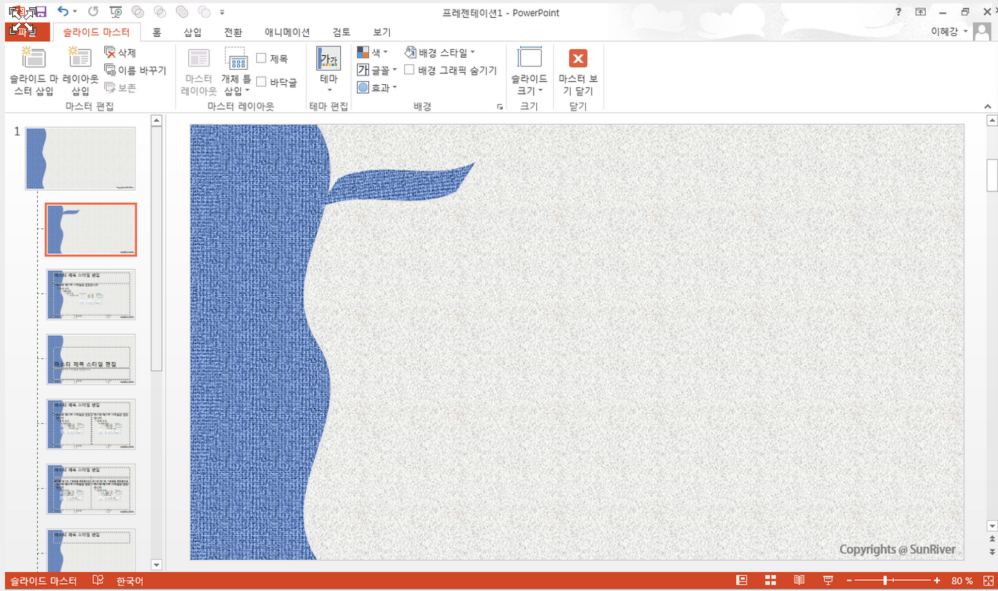
11) 다시 [슬라이드 마스터] 설정 창으로 들어가 왼쪽에 있는 슬라이드 중 [두 번째 슬라이드]를 선택해 다른 모양의 도형을 삽입해 준다.
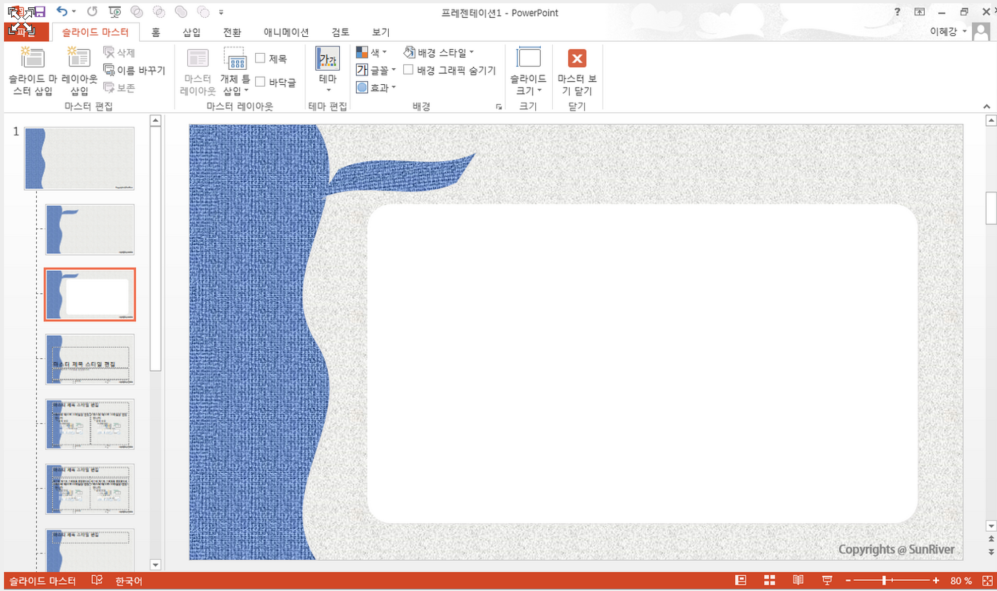
12) [세 번째 슬라이드]에도 다른 형태의 도형을 삽입해 추가 템플릿을 만들어 준다. 템플릿을 종류별로 만들었다면 [마스터 보기 닫기]로 다시 기본 창으로 돌아간다.
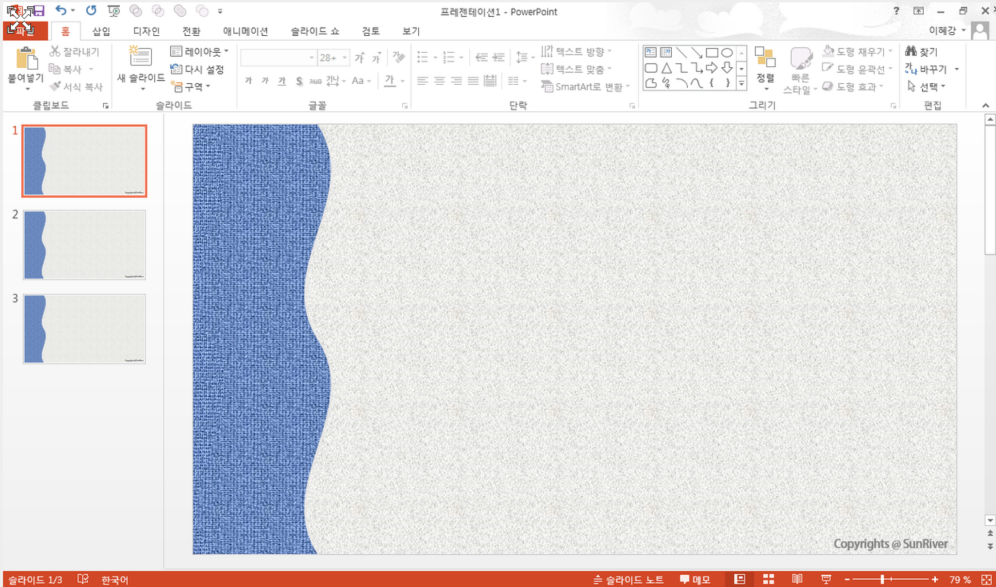
13) 두 번째와 세 번째 슬라이드를 바꾸었지만 달라진 것이 없어 보인다.
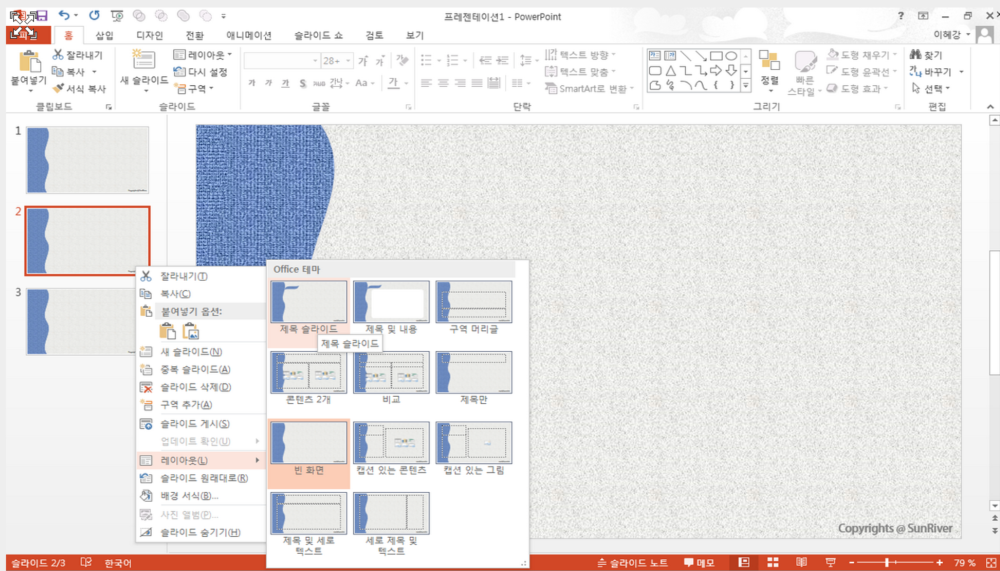
14) 왼쪽에 있는 슬라이드를 선택한 채 [오른쪽 마우스]-[레이아웃]을 선택하면 마스터 창에서 만들었던 여러 가지 버젼의 템플릿 형식이 나온다.
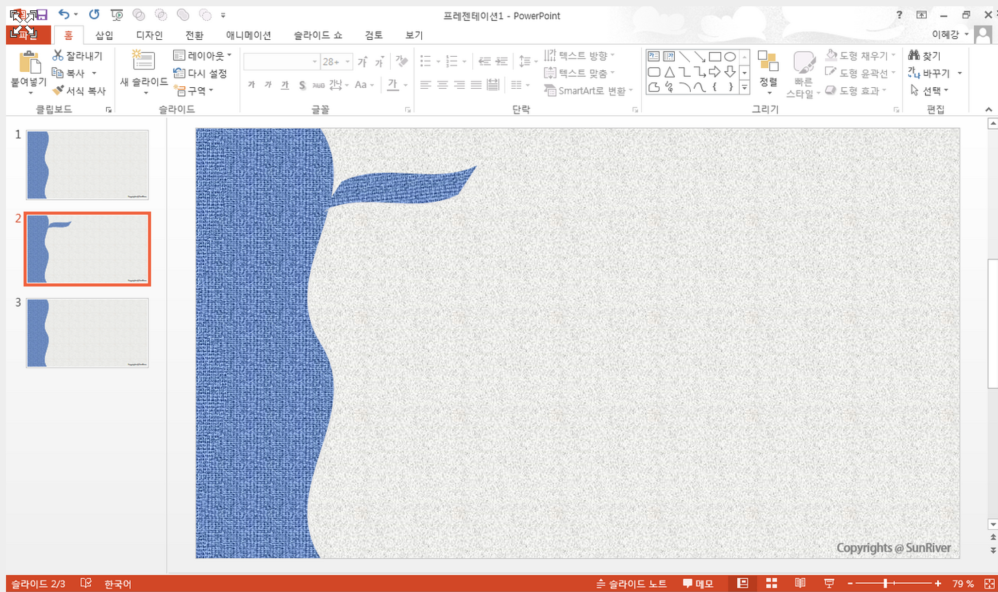
15) [두 번째]로 만들었던 슬라이드를 변경할 수 있다.
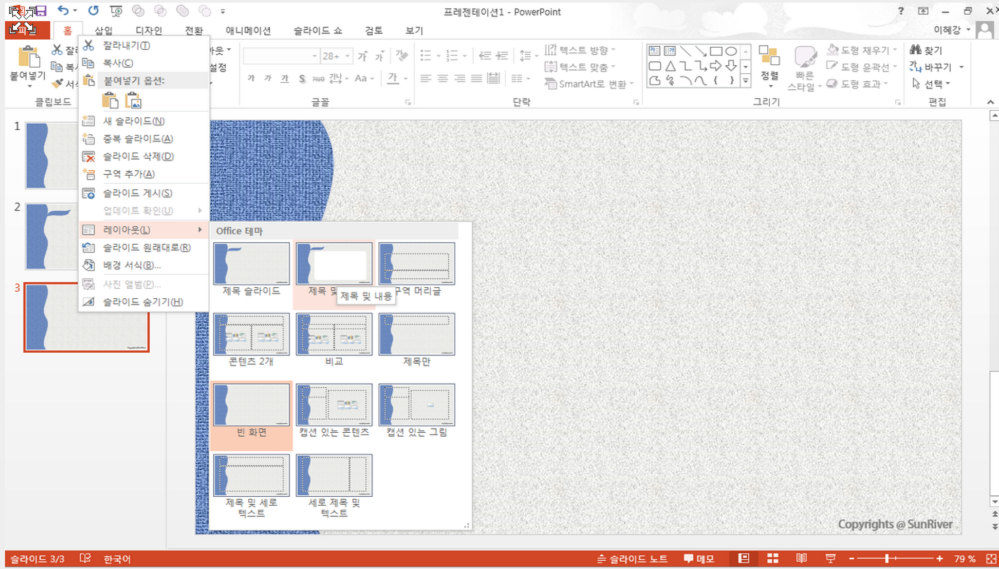
16) 마찬가지로 [세 번째]로 만들었떤 슬라이드를 선택 할 수도 있다.
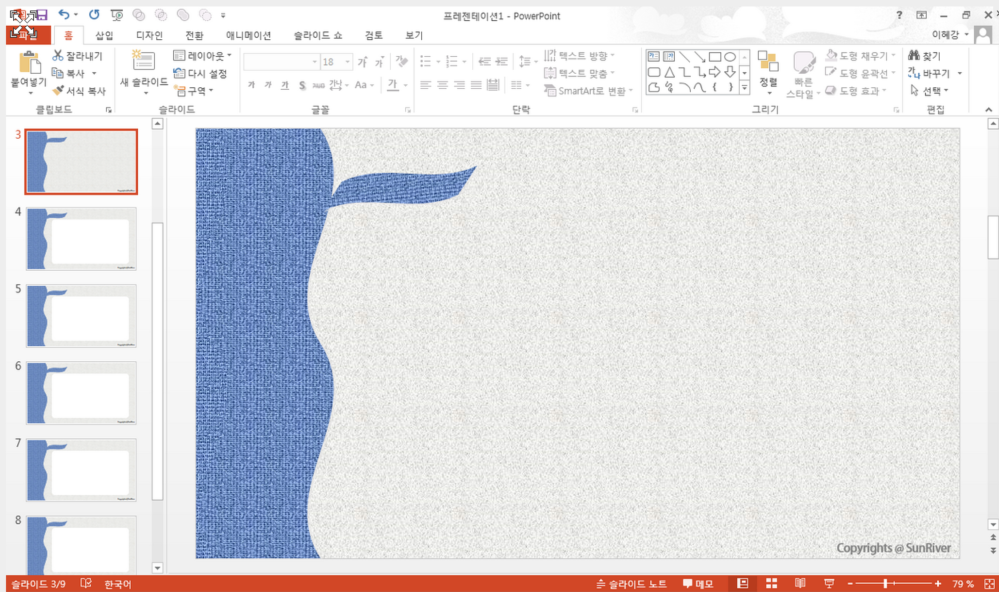
17) 슬라이드를 여러 개 추가해도 원하는 스타일의 템플릿을 선택할 수 있다.
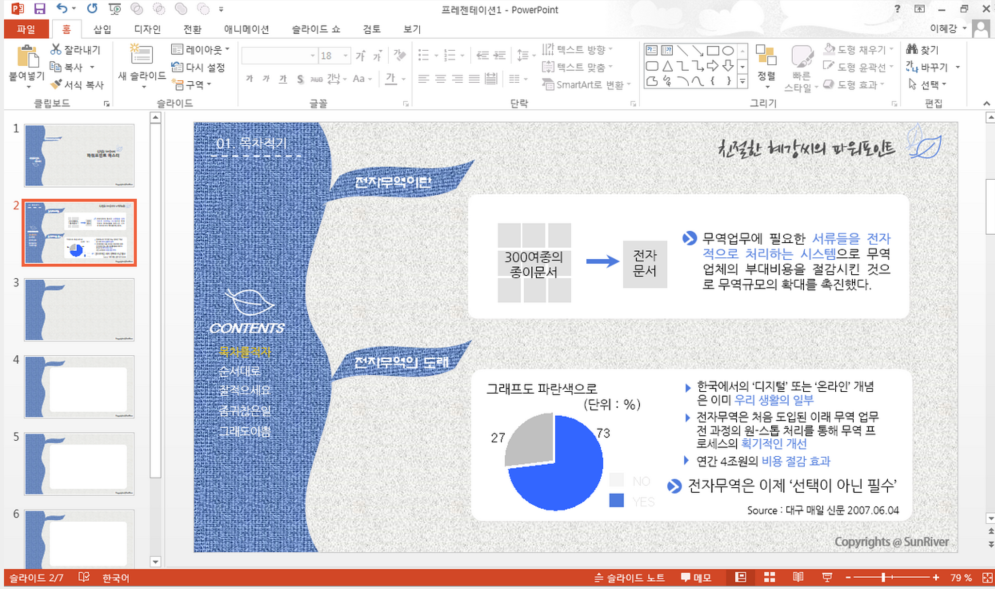
18) 기본 틀은 이미 있으므로 간편하게 추가하여 파워포인트를 제작할 수 있다!
맺음말
블로그에 무료 템플릿을 제공하면서 저작권 표시를 기입해두었었다. 저작권을 지키고 싶은 마음보다는 뭔가 있어 보이는 느낌이 좋아서였다. 템플릿을 활용하는데 저작권이 거슬린다면 지워도 된다는 의미로 마스터에 넣어두었는데 생각보다 아주 많은 분들이 저작권 지우는 방법을 물어봤었다. 마스터만 알았다면 아주 간단한 방법이었을 텐데, 미리 알려주지 못해 미안할 따름이다. 마스터에 들어가 그냥 지우면 된다고 말해주고 싶다.
이제 반복적인 [Ctrl+C], [Ctrl+V]가 아닌 미리 만들어 둔 템플릿으로 간편하게 추가하길 바란다.
원문출처: 코오롱 블로그