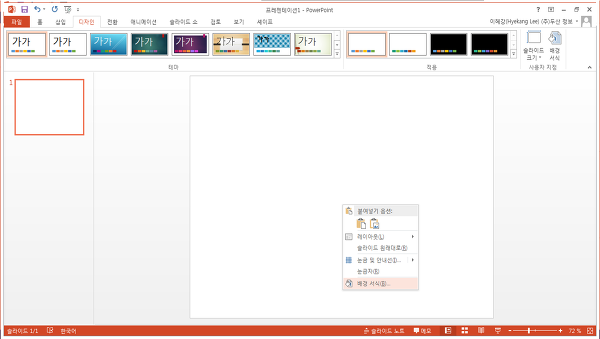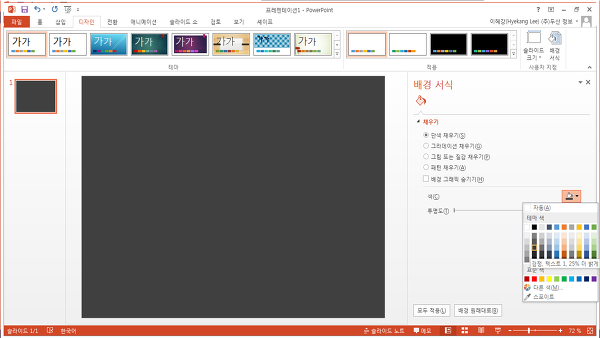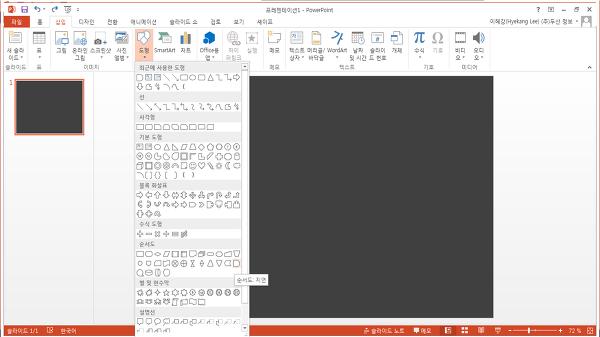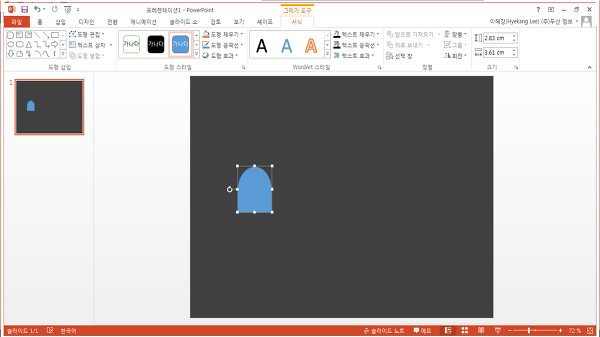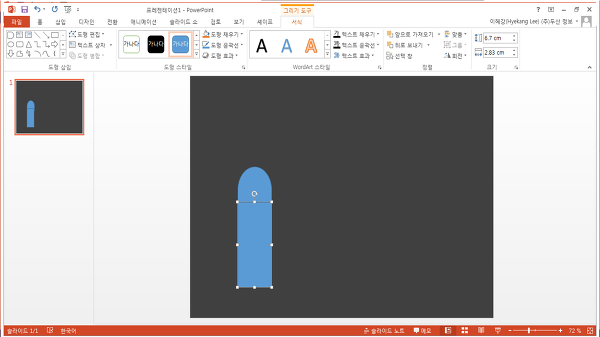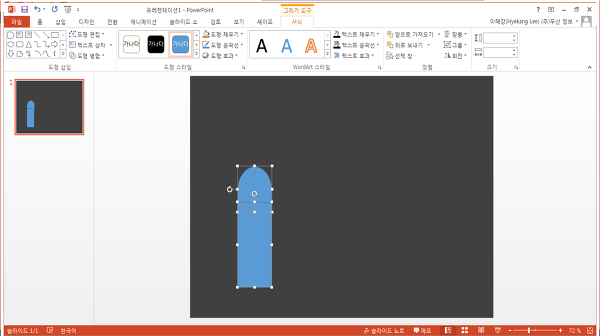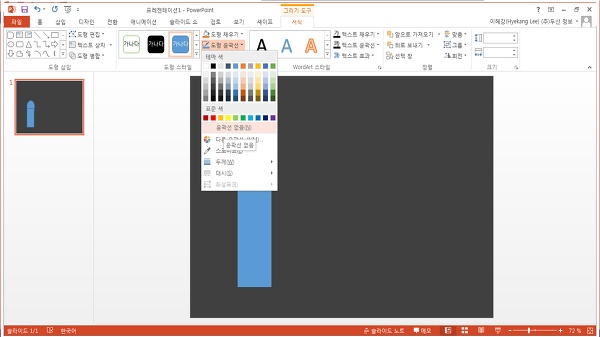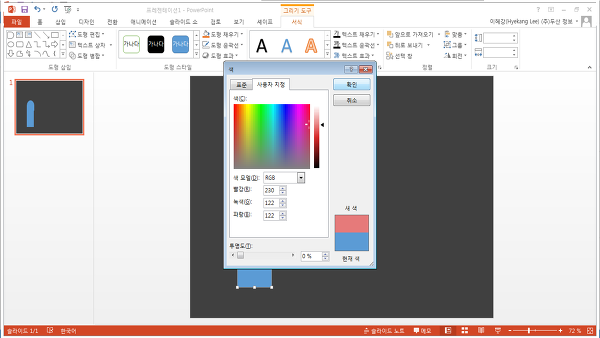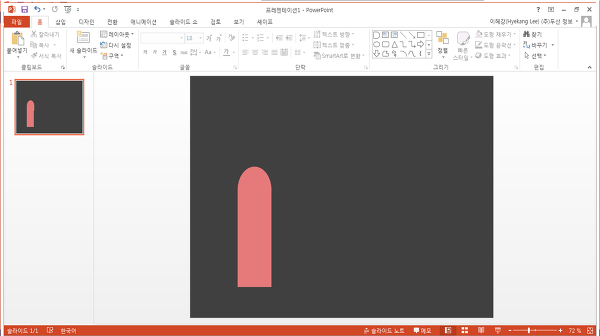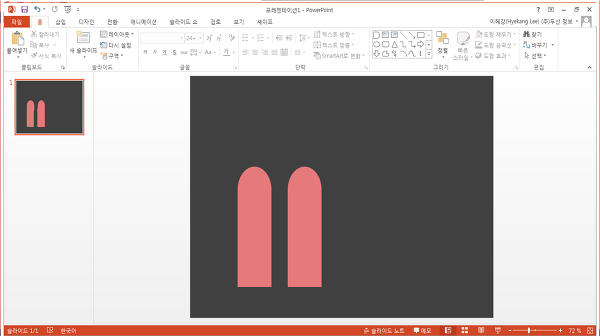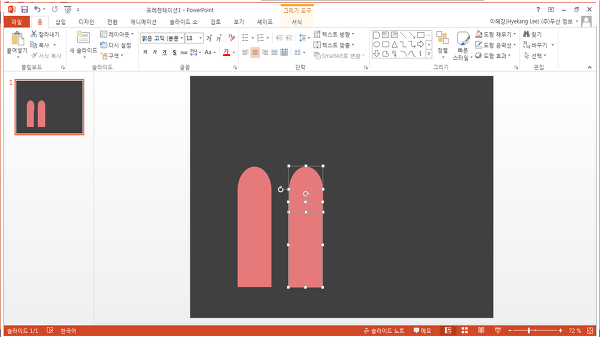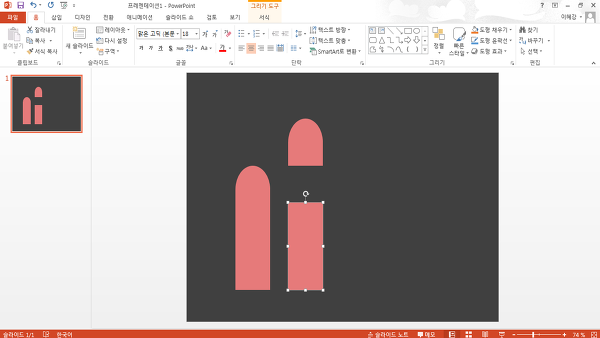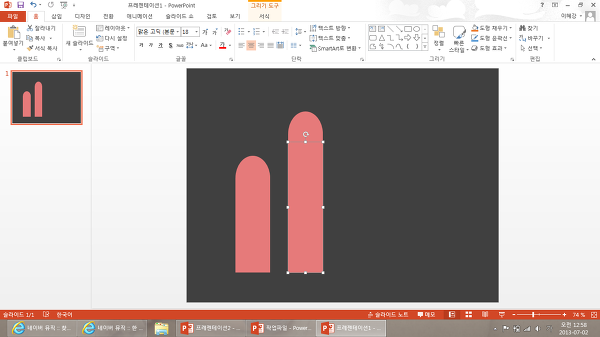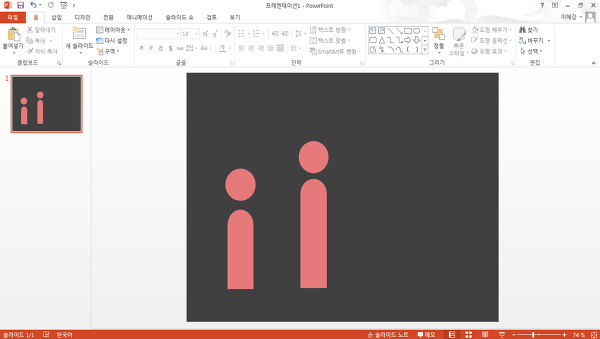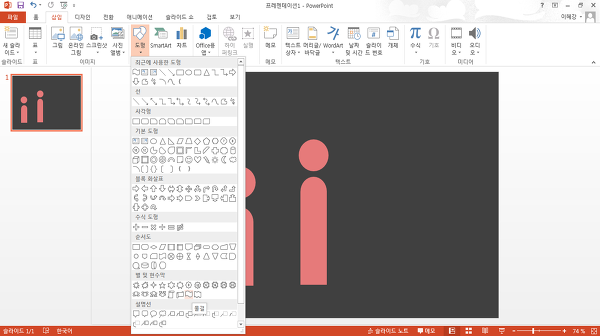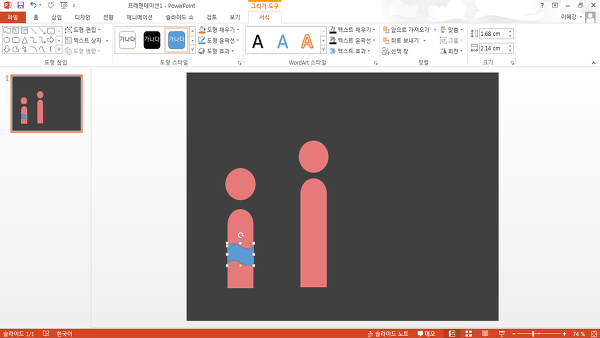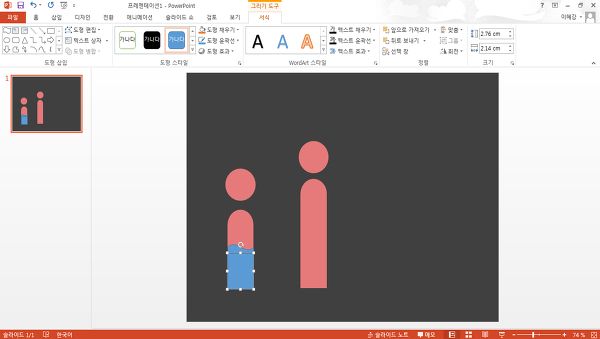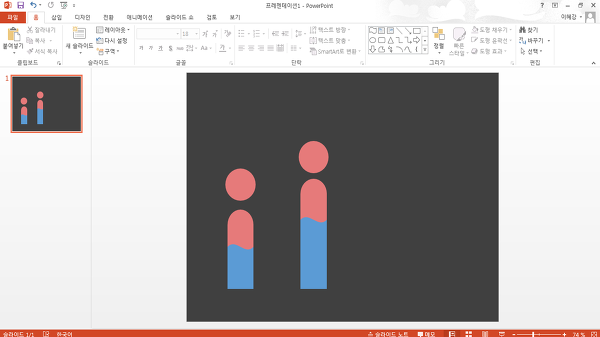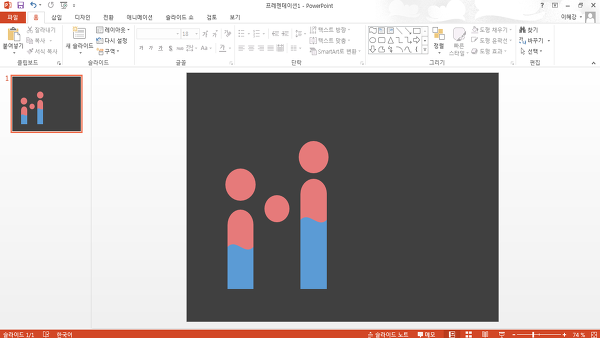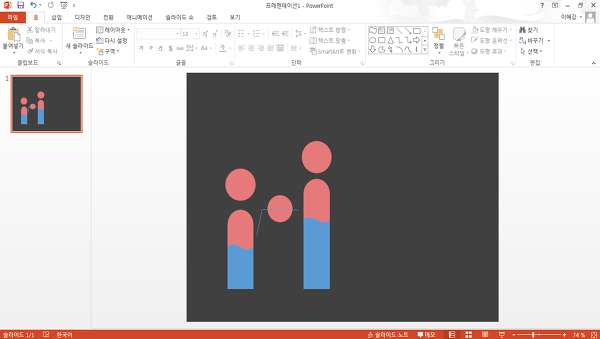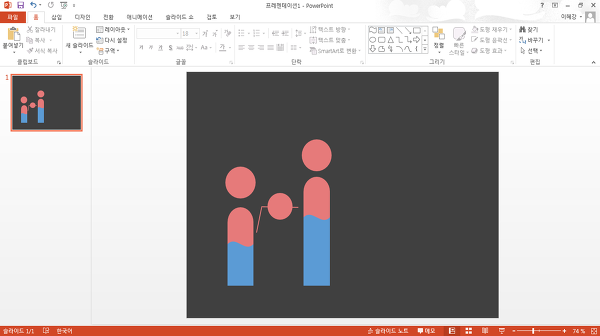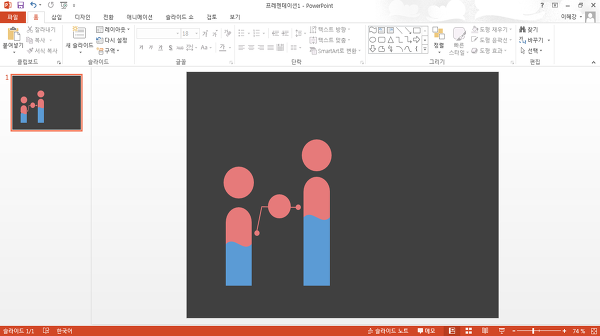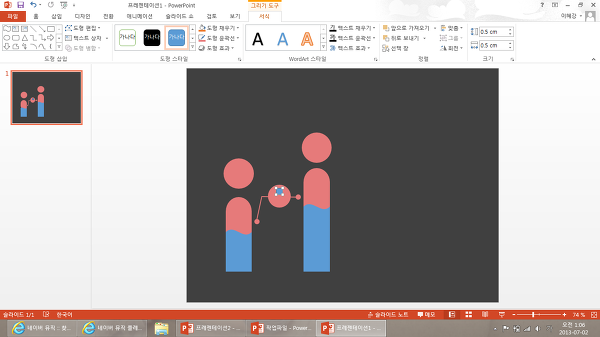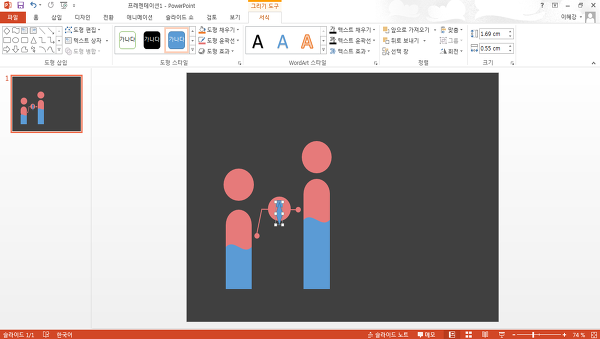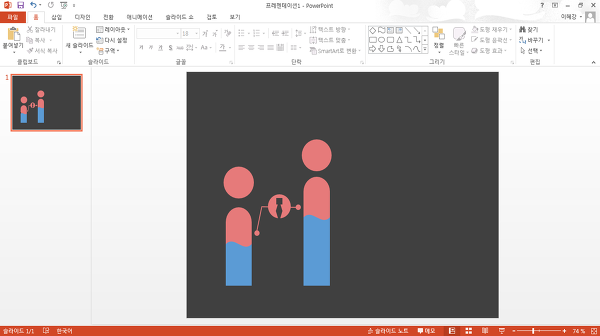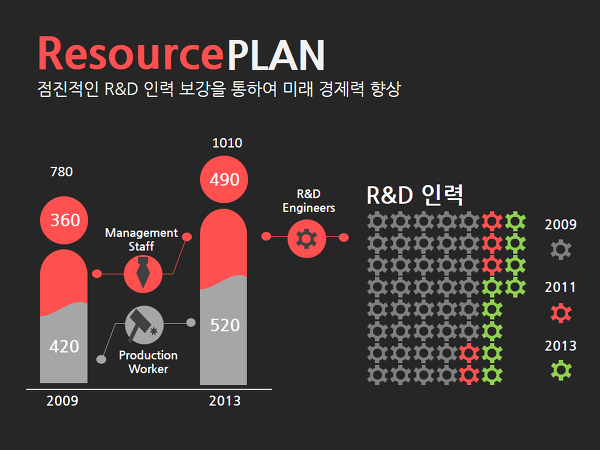일반적인 보고서는 글로 표현한다. 정확한 내용은 서술할 수 있지만 이해하기 위해서는 차근차근 읽어줘야 이해할 수 있다. 때로는 머리 속으로 가상의 이미지를 그려야지만 이해할 수 있다.
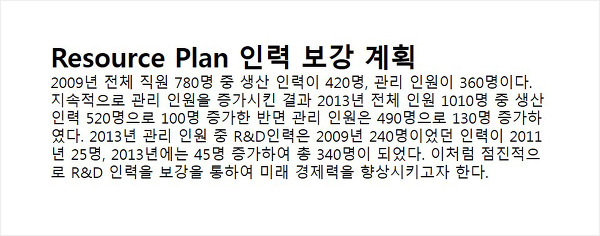
현재 위 표현된 자료는 생산직과 관리직 인원이 얼마나 증가했으며, 관리직 인원 중 R&D 인력이 얼마나 증가했는지를 알려주는 글이나, 그 인원의 증가는 글을 읽어도 쉽게 표현되지 않는다.
이런 경우 우리는 일반적으로 차트를 이용해 더 쉽게 이해할 수 있게 돕는다.
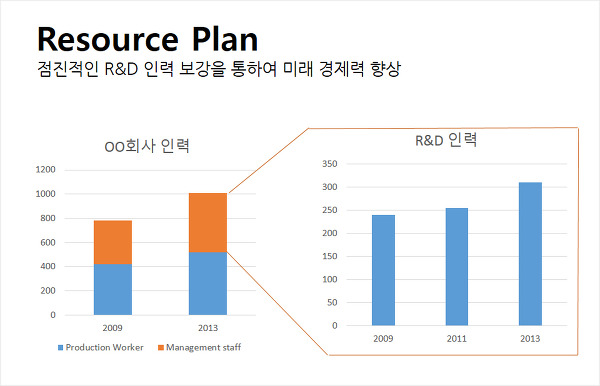
글에 비해 한 눈에 회사의 인력이 어떻게 변화했는지 알 수 있고, R&D 인력이 얼마나 증가 했는지도 알 수 있다. 이전 글로만 이루어진 자료에 비하면 더 알아보기 쉽지만 약간의 한계가 존재한다. 해당 차트를 분석하기 위해서는 ‘○○회사의 인력’이라는 글을 읽어야 하며, Production Worker가 파란색이라는 것과 Management staff가 주황색이라는 것을 읽고 파악해야 한다.
이런 글까지 한 번에 알 수 있게 도와주는 것이 바로 인포그래픽이다.
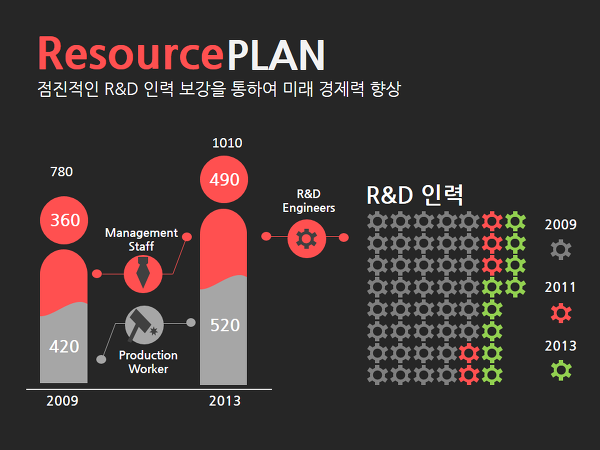
인포그래픽에도 정확한 전달을 위해 설명 글은 존재하지만 한 눈에 대충 무엇을 이야기하고 싶은지를 알 수 있다. 우리는 사람 모양 막대 표를 통해 인력을 이야기함을, 넥타이를 통해 관리직임을, 망치를 통해 생산직임을 우리만의 약속된 언어를 통해 이해할 수 있다. 글에서 이야기하고자 하는 대상을 사회적으로 약속되었거나, 일반적으로 상징하는 이미지로 표현해 독자로 하여금 바로 그 대상을 떠올릴 수 있게 돕는 것이다.
그러나 이런 도형을 구하는 것이 쉬운 일이 아니다. 원하는 모양을 얻었다고 할지라도 이미지화되어 있는 것이 대부분이기에 파워포인트에 맞추어 일관된 색깔을 맞추기도, 원하는 수치로 표현하기도 어렵다.
이 글에서는 구하기 어렵다고만 생각했던 이미지를 직접 만들어볼 것이다. 사실 이 슬라이드에서 사용된 도형은 모두 평소 우리가 사용하던 도형이었다는 것에 새삼 놀라게 될 것이다. 참고로 해당 방법은 MS office 2013으로 만들었으나 2007/2010에서도 동일하게 구현 가능하다.
필수는 아니지만, 어두운 배경으로 시작하기 위해 빈 슬라이드에서 [오른쪽 마우스]-[배경서식]을 선택한다.
[배경서식]의 [단색 채우기]에서 원하는 색을 선택한다.
[삽입]-[도형]에서 [순서도:지연]이라고 표시된 도형을 선택한다. 굳이 어떤 모양이라고 표현해야 한다면 혓바닥 모양이라고 말하고 싶다.
사람의 몸통 중 목과 어깨 부분을 표현할 예정이기 때문에 만든 도형의 돔이 위를 향하게 방향을 회전해준다. (참고: 회전은 도형 선택 시 나오는 회전모양을 회전하면 된다)
해당 도형으로 길쭉하게 늘릴 경우 돔 모양도 함께 늘어나는 문제점이 발생한다. 그 점을 방지하기 위해 혓바닥 모양 도형과 너비와 일정하게 직사각형을 만들어 올려준다. 위치가 세밀하게 조절되지 않는다면 [Ctrl]키를 누른 채 화살 키보드로 조정하면 된다. 하지만 윤곽선 때문에 하나의 도형처럼 보이지 않을 것이다.
전체 선택 [Ctrl+A]를 통해 도형을 모두 선택한다.
[서식]-[도형 윤곽선]에서 [윤곽선 없음]을 설정한다. 이제는 하나의 도형처럼 보일 것이다.
선택된 상태에서 [도형채우기]의 [다른 채우기 색]을 통해 원하는 색을 자유롭게 선택해준다.
사람의 몸통이 완성된다.
만들어진 도형을 전체 선택 [Ctrl+A] 한 후 똑 같은 도형을 복제 [Ctrl+D]해준다.
수치를 나타내야 하는 도형이기 때문에 높이가 더 낮거나 높아야 한다. 그냥 늘여줄 경우 돔의 모양이 찌그러질 수 있기 때문에 다른 방법을 선택해야 한다.
도형 중 직사각형 부분만 선택해 길쭉하게 늘려준다.
돔이 찌그러지지 않은 채 몸통 부분이 늘어날 수 있다.
사람임을 나타내기 위해 원을 만들어 얼굴을 만든다.
직사각형으로 바로 경계를 나타낼 수도 있지만 조금은 더 특별한 느낌을 내기 위해 물결 모양의 경계를 만들고자 한다. [삽입]-[도형]에서 물결 모양의 도형을 선택해 준다.
물결 모양 역시 길게 늘려줄 경우 모양이 찌그러질 뿐만 아니라 아래쪽 면도 물결이라 완성되지 않은 느낌이 든다.
직사각형을 만들어 물결 도형과 포개어 준 후 윤곽선만 없애준다면 역시 마찬가지로 하나의 도형처럼 보인다.
오른쪽 도형도 몸통을 만들었을 때와 동일한 원리로 직사각형 부분만 늘려줘서 조절해주면 사람에 대한 비율을 자연스럽게 만들 수 있다.
마찬가지로 원하는 모양이 있다면 무엇이든 만들어 볼 수 있다. 사람 사이에 동그라미 원을 하나 만들어보자.
[삽입]-[도형]에서 선을 선택해 그려본다.
기존 만들었던 동그라미와 동일한 색으로 윤곽선 색을 변경한다.
선의 끝에 작은 동그라미를 만드는 것도 깔끔한 마무리에 좋은 방법 중 하나이다.
사무직을 표현하기 위해 가장 먼저 떠오르는 이미지를 생각한다면 넥타이일 것이다. 도형에는 넥타이가 존재하지 않지만 도형을 조합한다면 충분히 넥타이를 만들 수 있다. 먼저 사각형 도형을 만든다.
그 후 길쭉한 마름모를 만든다면 넥타이가 완성된다.
조금 더 나아가 도형의 색깔을 배경색과 동일한 색깔로 변경한다면 더욱 자연스럽게 도형을 배치시킬 수 있다.
도형과 배치를 마무리하고 전체적으로 색감을 한번 더 수정해준다면 더 수준 높은 인포그래픽 PPT를 만들 수 있다.
마치며
처음 작업하면서 색감, 배치, 도형까지 모든 것을 고려하기는 어렵다. 처음 작업 시에는 도형 만들기와 배치에 집중한 후 작업을 마무리하면서 색감을 조절해주는 것도 시간을 단축할 수 있는 한 가지 좋은 방법이다.
소스가 없어서 만들지 못했던 많은 것들은 사실 우리가 모두 가지고 있었을지도 모른다. 우리는 그림을 잘 그리지 못하며, 섬세한 표현을 하지 못한다고 할지라도 관계가 없다. 우리의 목표는 청자로 하여금 쉽게 이해하게 하는 것이며, 최대한 이미지화 및 단순화를 시키는 작업이기에 오히려 도형 밖에 활용할 수 없다는 것이 약점이지만 장점이 된다.
만들어보고 싶었던 이미지를 단순화시킨 후 도형을 조합시켜 만들어본다면 어린 시절 레고를 만들었던 동심이 살아날 것이다.
원문: 코오롱 블로그